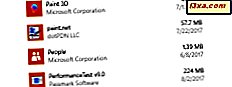Många har flera datorer i sina hem och arbetsplatser. Om du gör det kan du behöva dela mappar och bibliotek med andra användare och datorer i samma nätverk. Tyvärr kan få användare veta hur man delar något på deras nätverk och använder andra, klunkigare metoder för delning, som e-post. Så här delar du en mapp med nätverket, i alla moderna versioner av Windows:
OBS! Den här guiden omfattar Windows 10, Windows 7 och Windows 8.1. Vissa saker fungerar lika i alla tre versioner av Windows, andra bara i ett eller två. För varje metod vi delar nämns Windows-versionen där den fungerar. Om du inte vet vilken version av Windows du har, läs den här handledningen: Vilken version av Windows har jag installerat?
Läs först med vem du kan dela och de behörigheter du kan ge till andra som får tillgång till dina delade objekt
Innan du delar en mapp eller ett bibliotek med andra i nätverket är det bäst att du först vet vilka delningsalternativ du har tillgång till. Öppna File Explorer, högerklicka på en mapp eller ett bibliotek och klicka sedan på eller klicka på "Ge åtkomst till" (om du använder Windows 10) eller "Dela med" (om du använder Windows 7 eller Windows 8.1). Kolla sedan på delningsalternativen som är tillgängliga för dig:
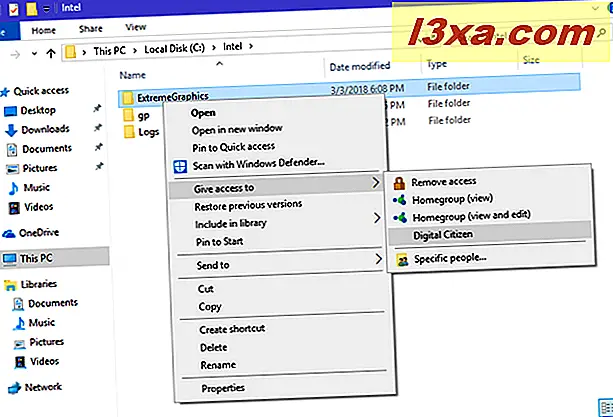
- Ta bort åtkomst (Windows 10) eller Ingen (Windows 7) eller Sluta dela (Windows 8.1) - dessa alternativ heter annorlunda beroende på vilken Windows-version du använder. De gör samma sak: sluta dela den valda mappen eller biblioteket med andra datorer och enheter i nätverket.
- Homegroup (Visa) eller Hemgrupp (Läs) - Det första alternativet används i Windows 10 och Windows 8.1, medan det andra används i Windows 7. Det delar det valda objektet med andra datorer och enheter på Homegroup och låter dem se den och läs det, utan att kunna ändra det, radera det eller ändra det på något sätt. Om du kopplar från homegroupen delas objektet inte längre.
- Hemgrupp (Visa och redigera) eller Hemgrupp (Läs / Skriv) - Det första alternativet används i Windows 10 och Windows 8.1, medan det andra är tillgängligt i Windows 7. Det valda objektet delas med andra datorer och enheter som ingår i Hemgrupp och tillåter dem att visa, läsa, ändra eller radera innehållet. Objektet delas inte längre när du kopplar från hemgruppen .
- Namn på andra användarkonton - om andra användarkonton finns på din Windows-dator kan du se dem listade som ett delningsalternativ. Om du ser och väljer ett annat användarkonto kan den användaren se objektet som du delar. Den användaren kan existera på mer än en dator eller enhet. Det valda objektet delas med det användarkontot oavsett vilken dator den använder. Om du vill ge den användaren fler behörigheter, istället för att läsa och visa, är det bättre att välja nästa delningsalternativ i den här listan.
- Specifika personer - låter dig dela det valda objektet med en eller flera användare, grupper (inklusive hemgrupp) och ange detaljerade delningsbehörigheter för varje. Ett intressant alternativ är att det låter dig dela ett objekt med alla, vilket innebär att alla dator- och användarkonton får tillgång till det delade objektet med hjälp av dina delningsbehörigheter.
Om du väljer Specifika personer kan du ange delbehörigheter mer detaljerat. Du kan lägga till eller ta bort ett antal användare och grupper till det delade objektet. För varje kan du ange följande typer av delningsbehörigheter:
- Läs - användaren eller gruppen kan bara visa och läsa det objekt som delas. Det kan inte ändra det eller radera det.
- Läs / Skriv - Användaren eller gruppen kan visa, läsa, ändra eller radera det objekt som delas.
- Ta bort - användaren eller gruppen har inte längre tillgång till det delade objektet.
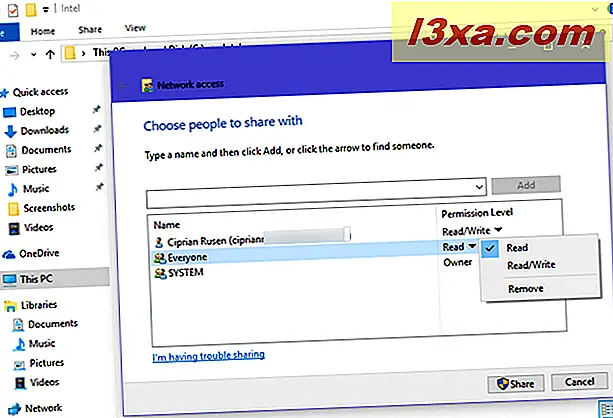
Nu när du vet med vilka du kan dela mappar och bibliotek och de behörigheter du kan ge, låt oss se hur du delar med andra i nätverket:
Så här delar du en mapp eller ett bibliotek med högerklick-menyn (alla versioner av Windows)
Öppna File Explorer, hitta objektet du vill dela och högerklicka på det. På kontextmenyn klickar du på eller trycker på "Ge tillgång till" (om du använder Windows 10) eller "Dela med" (om du använder Windows 7 eller Windows 8.1). Välj den användare eller den grupp som du vill dela med.
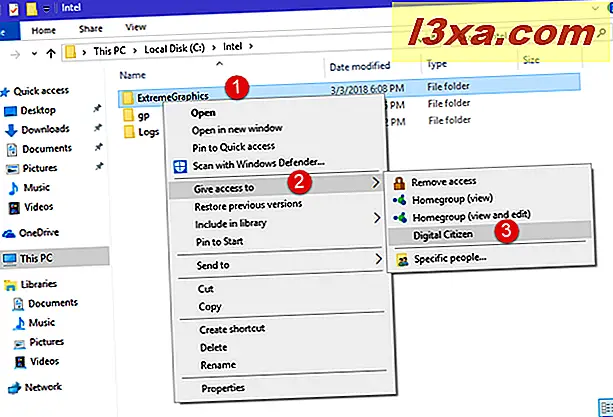
Beroende på vad du delar, och med vilken, kan du bli ombedd att bekräfta att du vill dela ut de markerade objekten. Om du blir tillfrågad trycker du på "Ja, dela objekten."
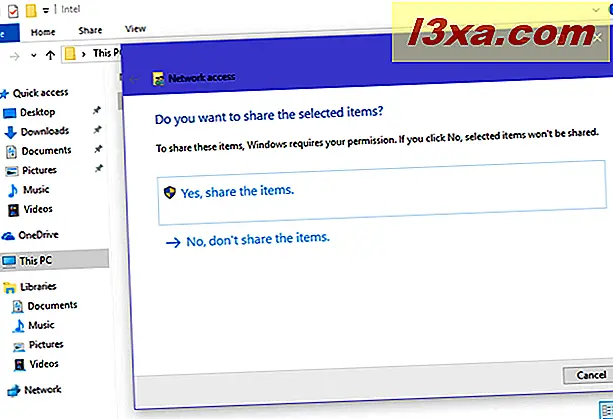
Om du inte frågas något, delas objektet automatiskt som du valt, med vem du valde.
Så här delar du en mapp eller ett bibliotek med fliken Dela på bandet (Windows 10 och Windows 8.1)
Om du använder Windows 10 eller Windows 8.1 kan du också dela objekt genom att använda bandet. Navigera först till mappen eller biblioteket som du vill dela och välj det. Klicka sedan på eller tryck på fliken Dela på bandet och välj med vem du vill dela det i avsnittet "Dela med" .
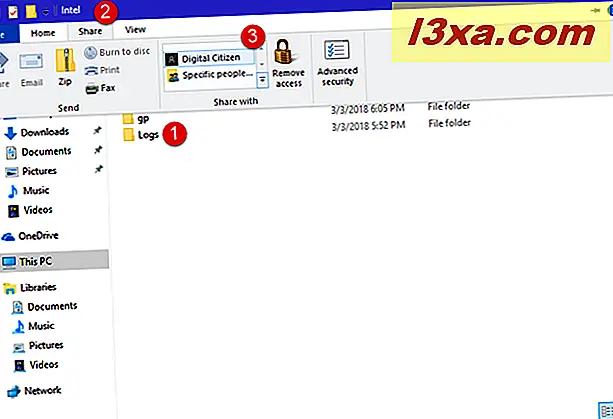
Du kan bli ombedd att bekräfta att du vill dela ut de markerade objekten. Om du är, välj "Ja, dela objekten." Om du inte är så delas objektet redan som angivet av dig.
Så här delar du en mapp eller ett bibliotek med hjälp av menyn Dela med på verktygsfältet (endast Windows 7)
Om du använder Windows 7 öppnar du Utforskaren, navigera till det objekt du vill dela med och markera det med musen. Sedan, i verktygsfältet överst, klicka på "Dela med" och, i menyn som visas, välj hur du vill dela objektet.
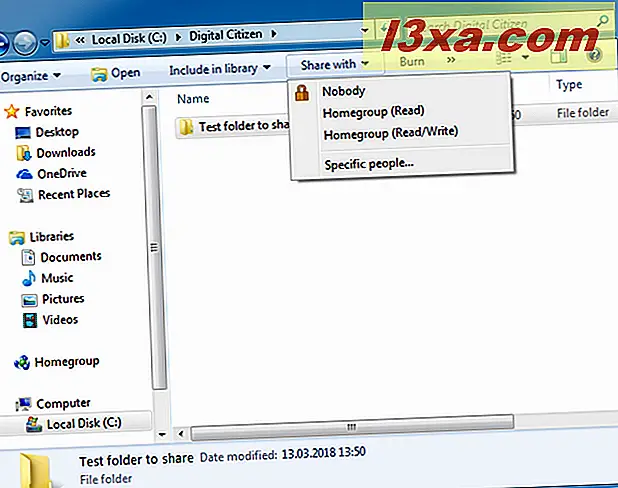
Så här delar du en mapp eller ett bibliotek med specifika personer (alla versioner av Windows)
I alla delningsmetoder som tidigare delats finns det ett alternativ som du kan välja, namnet "Specifika personer". När du väljer det här alternativet visas en guide för att välja de personer du delar med. Den här guiden heter "Nätverksåtkomst" (i Windows 10) eller "Fildelning" (i Windows 7 och Windows 8.1). Klicka först eller klicka på rullgardinsmenyn där du kan välja användarkonton och de grupper du vill dela med.
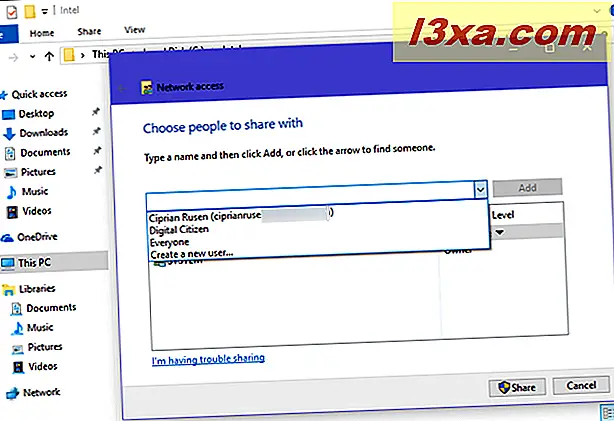
När du har valt en användare eller grupp trycker du på Lägg till .
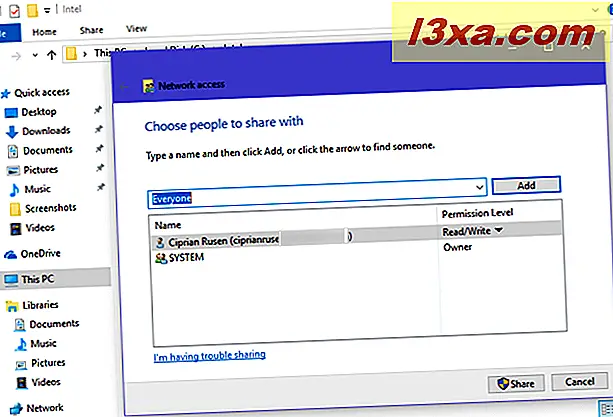
Användaren (eller gruppen) läggs till i listan över personer som det valda objektet delas med. För varje användare och grupp, klicka eller tryck på behörighetsnivån till höger och välj den nivå som du vill tilldela från listan.
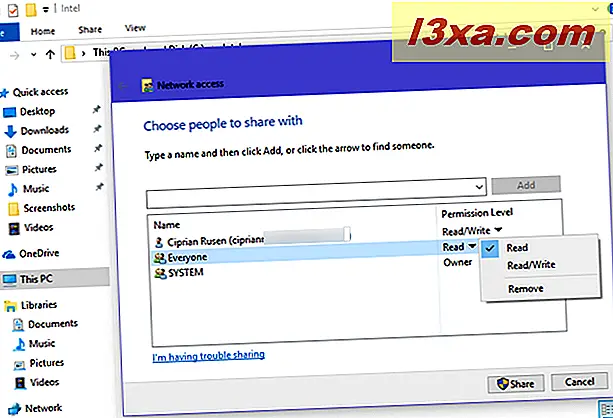
Du kan lägga till eller ta bort så många användare och grupper som du vill. När du är nöjd med dina delningsinställningar trycker du på Dela . Windows meddelar dig att objektet delas. Tryck på Klar .
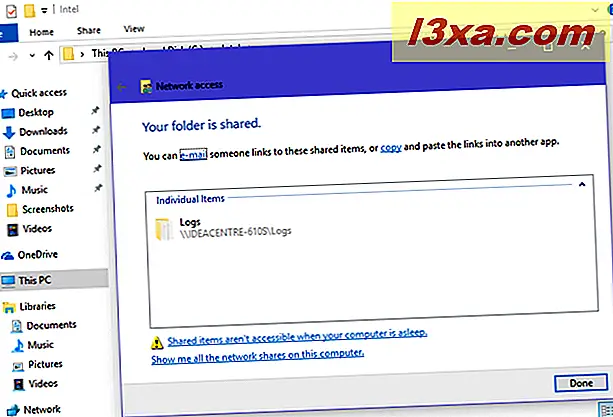
Så här slutar du dela ett bibliotek eller en mapp i Windows (alla versioner)
Ett sätt att sluta dela ett bibliotek eller en mapp är att högerklicka på den, klicka eller tryck på "Ge åtkomst till" (om du använder Windows 10) eller "Dela med" (om du använder Windows 7 eller Windows 8.1), och välj sedan:
- Ta bort åtkomst - om du använder Windows 10
- Ingen - om du har Windows 7
- Sluta dela - om du använder Windows 8.1
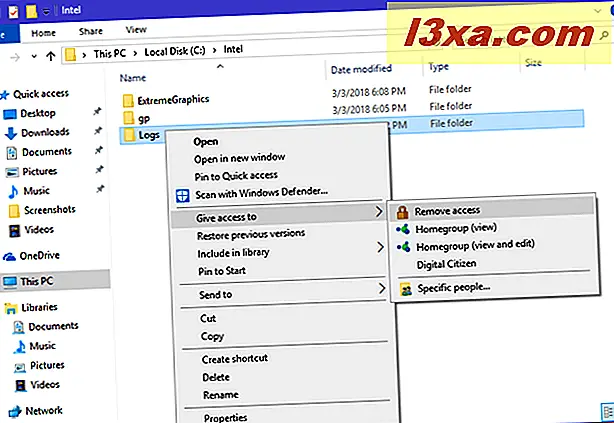
Ett annat sätt är att använda bandet i Windows 10 eller Windows 8.1. Markera objektet som du vill sluta dela med, klicka sedan på eller tryck på fliken Dela på bandet och tryck på Ta bort åtkomst (om du använder Windows 10) eller Sluta dela (om du har Windows 8.1).
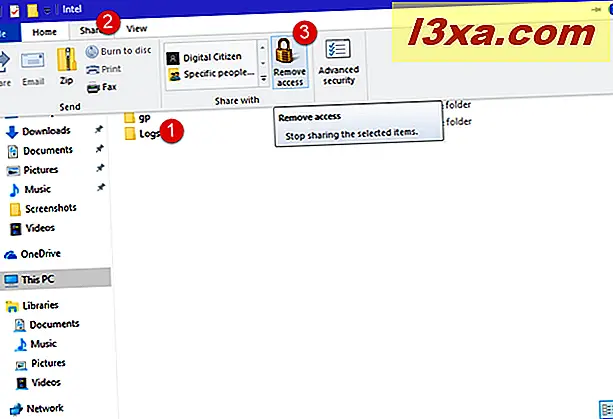
Beroende på vad du vill sluta dela kan du bli ombedd att bekräfta ditt val. När du blir frågad väljer du "Stoppa delning" och objektet delas inte längre med någon. Observera att det för vissa delade föremål är möjligt att du inte kommer att bli ombedd att få bekräftelse.
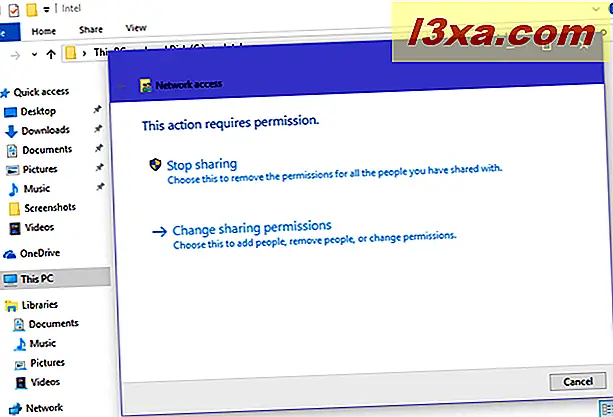
Om du vill sluta dela en mapp med bara en grupp eller en användare och hålla den delad med andra, bör du läsa vårt avsnitt om hur du delar med specifika personer. Ta bort från dellistan som du inte längre vill ha tillgång till och behåll de som ska fortsätta att ha tillgång till den.
Vad händer om jag inte ser delningsalternativen du presenterade?
Om du inte ser delningsalternativen som vi presenterade i den här handledningen, och allt du får är referenser till Avancerad delning betyder det att delningsguiden är inaktiverad.
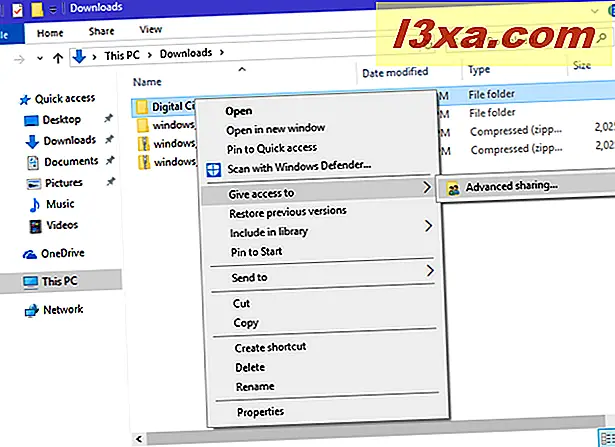
För att aktivera det, öppna mappalternativ, gå till fliken Visa och, i listan över avancerade inställningar, markera rutan som säger: "Använd delningsguiden." Klicka sedan på eller tryck på OK för att tillämpa din inställning.
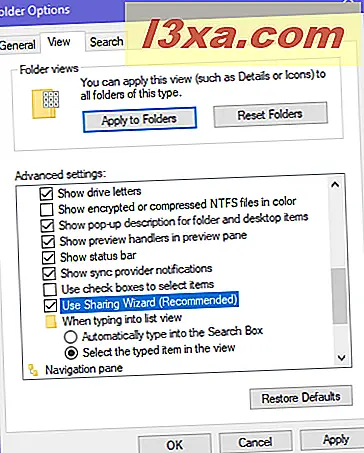
Om du fastnar med avancerad delning, eller om du föredrar att använda den, läs den här handledningen: Så här delar du mappar med avancerad delning i Windows.
Hittade du vår handledning användbar?
Som du kan se i den här guiden är det inte så svårt att dela mappar med andra i nätverket. Allt som krävs är några klick. Innan du avslutar denna handledning, dela med oss om den här guiden var till hjälp eller inte. Stod du på problem? Om du gjorde, kommentera nedan och låt oss diskutera.