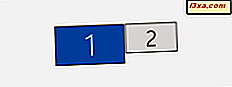
Snap är en stor produktivitetsegenskap för alla moderna versioner av Windows. På en dator eller enhet med en enda bildskärm kan du använda Snap både med musen och tangentbordet, men i en inställning med två skärmar eller mer verkar det inte fungera på samma sätt. Hur sätter du två app-fönster sida vid sida, när du har två bildskärmar? Läs denna handledning och ta reda på:
Hur man använder Snap på en enda bildskärm
För de som inte vet, är Snap (eller Aero Snap) en funktion i Windows 10, Windows 7 och Windows 8.1, vilket gör att du snabbt kan ändra storlek och ordna öppna fönster. Ett av de sätt som människor använder mest av är att fånga två appfönster bredvid varandra, var och en tar halva skärmen så att de kan arbeta med dem parallellt.
För att göra detta kan du använda musen för att dra titelfältet i det första fönstret till vänster eller höger om skärmen tills en översikt över det expanderade fönstret visas. Släpp sedan musen för att expandera fönstret. Gör detsamma (men byt sida) för det andra fönstret.
En komplett guide till hur du gör det här i Windows 10 hittar du här: Den ultimata guiden för att snappa fönster sida vid sida i Windows 10. De flesta av instruktionerna i den här guiden är liknade för äldre Windows-versioner, så det är bra idé att läsa den även om du använder Windows 7 eller Windows 8.1.
Så snabbar du apps när du har två skärmar eller mer
Om du försöker göra detsamma med musen när du har två eller flera bildskärmar fungerar det inte. Snap är dock tillgängligt även när du arbetar med flera skärmar. Tricket är att du måste använda tangentbordet istället för musen: genvägarna för att snappa fönster sida vid sida är Windows + Vänster / Höger tangenterna . Låt oss se hur de fungerar på en dual monitor-inställning:
Jag har ett Microsoft Edge- fönster, i Windows 10, öppnat på min primära bildskärm. Du kan se den andra skärmen till höger.

När jag trycker på Windows + Vänster, snäppar den till vänstra halvan av huvuddisplayen.

Genom att trycka på Windows + Höger får den tillbaka till sin ursprungliga position.

Genom att trycka på Windows + Höger igen, gör det till höger halvdelen av den primära displayen.

Om du trycker på samma tangenter en gång till tar den den vänstra halvan av sekundärdisplayen.

Tryck på Windows + Höger igen och den visas i sin ursprungliga position men på den sekundära displayen.

Tryck på Windows + Höger en sista gång, och den klickar till höger halvdel av sekundärdisplayen.

För att återgå till processen, använd Windows + Vänster . Ganska cool är det inte?
Hur snabbt byter positionen för det aktiva fönstret mellan skärmarna
Ett annat mindre känt trick för att använda snap på en multi-monitor setup är Windows + Shift + Vänster / Höger tangentbordskombination. Detta gör att Windows behåller det aktiva fönstret, medan det växlar mellan skärmarna. Till exempel är det här Microsoft Edge- fönstret öppet på huvudskärmen.

Genom att trycka på Windows + Skift + Höger flyttas fönstret till den sekundära skärmen där den har samma position som på huvudskärmen.

Genom att trycka på Windows + Skift + Vänster kommer det att gå tillbaka till huvuddisplayen, i ursprunglig position.
Slutsats
Stegen som delas i den här handledningen fungerar med alla appar, oavsett om det är en stationär app eller en app från butiken . Vi hoppas att du hittade dessa tips användbara. Om du vill veta mer om att arbeta med appar och app-fönster läser du de handledning som rekommenderas nedan.



