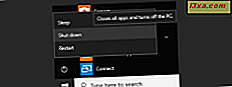
En av ändringarna i samband med strömalternativ i Windows 8.1 och Windows 10 är att Hibernate- alternativet inte är tillgängligt som standard på Power- menyn. För att kunna använda den här funktionen måste du aktivera den manuellt. Det är därför som vi i denna handledning delar steg-för-steg-information om hur du aktiverar Hibernate- alternativet i Windows 8.1 och Windows 10 så att det visas i Power- menyn. Så här är det gjort:
Vad är viloläge i Windows?
Viloläge (eller suspendera till disk ) är ett sätt att stänga av ditt system så att du kan återuppta din aktivitet exakt var du slutade. Det liknar Sömn, förutom att systemet kan hålla viloläget mycket längre, med lägre energiförbrukning.
Vidare kan systemet bibehålla viloläge även efter att du kopplat bort det från strömkällan. Men återuppta systemet kommer inte att vara omedelbart, som när du använder Sömn . CV-varaktigheten kommer att likna startproceduren efter en vanlig Stängning .
Aktivering av viloläge kommer att använda extra utrymme på den partition där Windows är installerat. Utrymmet som krävs är ungefär lika med ditt RAM-minne. Detta utrymme är reserverat för att kopiera information om att köra program när du använder viloläge . Därför är alla dina öppna program, appar och filer tillgängliga när du återupptas från viloläge, exakt var du slutade innan du började viloläge .
Läs den här artikeln på Wikipedia, om du vill lära dig mer tekniska detaljer om Hibernate och hur det fungerar.
Så här aktiverar du viloläge i Windows 8.1 och Windows 10
Innan du fortsätter med denna handledning, logga in med en användare som har administratörsbehörigheter, så att du kan göra de ändringar som krävs.
För att aktivera Hibernate- alternativet måste du öppna kontrollpanelen . Om du inte vet hur du gör det, läser du en av följande artiklar, beroende på vilket operativsystem du använder: Introduktion till Windows 8.1: 9 sätt att komma åt kontrollpanelen eller 8 sätt att starta kontrollpanelen i Windows 10. Sedan, klicka eller tryck på Maskinvara och ljud .

Klicka sedan på eller tryck på Power Options .

Om du tittar på Kontrollpanelen med stora eller små ikoner klickar du på eller trycker på ikonen Energialternativ .

I fönstret Strömalternativ kan du välja eller anpassa den aktiva kraftplanen.

Fler avancerade alternativ finns i kolumnen som finns på vänstra sidan av fönstret. Där trycker du på "Välj vad strömbrytaren gör" alternativet.

Detta öppnar fönstret Systeminställningar, där du kan ställa in systemets strömhanteringsfunktioner.
Klicka eller tryck på länken som säger "Ändra inställningar som för närvarande är otillgängliga" . Den lilla skölden som motsvarar den här åtgärden innebär att du behöver administratörsrättigheter för att kunna göra ändringar i avsnittet Lösenordsskydd vid wakeup och Shutdown settings .

Bläddra till botten av fönstret tills du hittar avsnittet Stäng av inställningar . Markera kryssrutan Viloläge och tryck sedan på Spara ändringar .

Viloläge är nu aktiverat i Windows 8.1 eller Windows 10.
Hur Hibernate din Windows 8, 1 eller Windows 10-enhet
Viloläge har aktiverats och du kan hitta den i Power- menyn bredvid Stäng av eller Starta om .
Så här ser Power- menyn ut i Windows 8.1:

Om du inte vet hur du får tillgång till den här menyn i Windows 8.1, läs den här handledningen: 7 sätt att stänga av eller starta om en Windows 8 och Windows 8.1-dator eller -enhet.
Så här ser Power- menyn ut i Windows 10:

Om du använder en Windows 10-enhet och du vill veta hur du öppnar Power- menyn, läs den här guiden: 7 sätt att stänga av eller starta om en Windows 10-dator eller -enhet.
Om du vill inaktivera viloläge, använd samma anvisningar som för att aktivera den, avmarkera kryssrutan Viloläge och tryck på Spara ändringar .
Slutsats
Nu när du vet hur du aktiverar Hibernate- alternativet i Windows 8.1 och Windows 10 vill vi veta vad du använder oftare: Sömn, Stäng av eller Viloläge ? Vad är anledningen till att du föredrar att göra det?
Missade du alternativet Viloläge när du använde Windows 8.1 eller Windows 10 för första gången?



