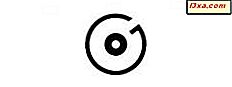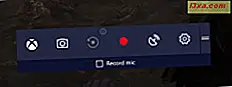
Spelläge är en ny funktion som är tillgänglig för alla användare av Windows 10 Creators Update. Det lovar att göra Windows 10 bra för spelare, tillsammans med några andra funktioner som är avsedda för personer som älskar dataspel. I den här guiden förklarar vi vilket spelläge som är, hur det fungerar och hur man slår på det i spel. Vi undersöker också begränsningarna för den här funktionen. Om du är nyfiken på att veta mer, läs vidare på:
OBS! Den här guiden är utformad för Windows 10 Creators Update, som är tillgänglig för alla Windows 10-användare, gratis från och med den 11 april 2017. Tidigare Windows 10-versioner som släpptes före detta datum har inte den här funktionen när nyare versioner gör det .
Vad är spelläge i Windows 10?
Spelläge skapades för att öka prestanda i spel, oavsett datorns ålder eller maskinvarukonfiguration. Enligt Microsoft är det utformat för att göra två saker: öka bilderna per sekund du får i spel och erbjuda en mer konsekvent spelupplevelse. Du kan se mer information i videon nedan.
Vad betyder "konsekvent spelupplevelse"? Microsoft säger att det handlar om att undvika extrema nedgångar och mycket låga framerater. Om du är en spelare är det säkert att du vet vad det här handlar om: du spelar ett spel och det går smidigt under en tid. Då kommer en kamp med chefen i slutet av nivån du är på och frameraten sjunker, spelet blir mindre mottagligt och du förlorar kampen eftersom din Windows-dator inte kunde hantera saker bra. Det är inte ett positivt slut, eller hur?
Detta där spelläget går in och försöker klämma ut varje prestanda från din Windows 10-dator. När det är aktiverat, prioriterar Windows 10 processor- och grafikkortsresurser till ditt spel. Förhoppningsvis kommer det att räcka för att hålla framerat stabilt och ge dig en mer "konsekvent spelupplevelse".
Så här aktiverar du spelningsläge i Windows 10
För att aktivera spelläge måste du först öppna appen Inställningar. Ett snabbt sätt att starta det är att öppna Start-menyn och klicka sedan på eller knacka på ikonen som ser ut som ett redskap.

Öppna sedan spelkategorin.

På vänster sida av appfönstret väljer du avsnittet Spelläge .

Till höger får du veta att "Med spelläge garanterar Windows 10 att du spelar dina spel med bästa möjliga upplevelse." Under denna mening hittar du en omkopplare som heter "Använd spelläge". För att aktivera den på din dator, slå på strömbrytaren.

Det är allt! Nu kan du använda den här funktionen i alla spel du vill ha.
Så här aktiverar du spelningsläge för ditt spel
Även om funktionen Spelläge nu är aktiverad betyder det inte att den också automatiskt slås på i alla spel du spelar. För att aktivera det för ett spel du spelar måste du använda spelfältet . Vi har pratat om spelfältet och vad du kan göra med det här: 5 saker du kan göra med den nya spelfältet från Windows 10. Om du inte har tid att läsa den guiden också, här är hur för att snabbt använda spelläget i spelet du spelar för närvarande:
Först av allt, starta ditt spel. Tryck sedan på tangenterna Windows + G på tangentbordet, för att komma till spelfältet . Klicka på eller på knappen Inställningar i spelfältet. Det är den sista till höger och det ser ut som ett redskap.

På fliken Allmänt markerar du inställningen "Använd spelläge för detta spel" och stänger listan med inställningar.

Nu kan du gå tillbaka till ditt spel och, om Microsoft håller sitt ord, bör du se en förbättring av din spelupplevelse.
Begränsningarna för spelläget i Windows 10
Det finns flera begränsningar för denna funktion:
- Spelläge måste aktiveras på spel för spel. Det går inte att slå på det i Windows 10, eftersom spel inte vet hur man kan utnyttja spelläget automatiskt. Endast spel som släppts efter uppdateringen av Windows 10 Creators kan aktivera spelläget automatiskt när du startar dem, om deras utvecklare har byggt in stöd för den här funktionen.
- I vissa fullskärmsspel, som Doom eller The Witcher 3: Wild Hunt, kan du inte visa spelfältet och enkelt aktivera spelläge . När det händer måste du tillfälligt ställa in dessa spel att köra i fönsterläge och inte längre ta hela skärmen. När du gör det kan du äntligen komma till spellistan och aktivera spelläge för ditt spel. När du har gjort det kan du ställa in spelet för att använda hela skärmen igen och sluta springa i fönsterläge.
- Vi testade i stor utsträckning Game Mode med flera videospel och olika testsystem. Tyvärr har Game Mode mycket sällan förbättrat spelprestanda. Dess verkliga prestanda är en blandad väska och du kan se påtagliga förbättringar i mycket få spel och på ett begränsat antal system. För att lära dig mer, läs vår analys här: Spelläge i Windows 10: Testning av verkliga prestanda i moderna spel.
Slutsats
Microsoft har lovat att Windows 10 Creators Update kommer att vara det bästa operativsystemet för spel. Medan teoretiskt är det nya spelläget en lovande funktion, i praktiken är det svårt att aktivera och dess positiva effekt är svår att mäta. Prova det och låt oss veta hur bra det fungerar för dig och spelen du spelar. Vi är nyfiken på att lära dig om din upplevelse.