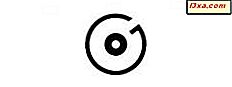
Streaming musik från ditt molnlagringskonto är en tjänst som de flesta stora namnen i tekniken erbjuder. Google har till exempel sitt Google Play-musik och Apple har sin Apple Music . Microsoft erbjuder också en liknande tjänst som körs på OneDrive, med hjälp av deras Groove Music- app. Det låter dig strömma din musiksamling på vilken enhet som du har installerat Groove Music- appen på. Det är en bra funktion som låter dig njuta av din musik nästan var som helst du är. Det är också enkelt att installera och använda, som du kommer att se i denna handledning:
Vad du borde veta om OneDrive-musikströmmingstjänsten
Innan du kan strömma din musiksamling via OneDrive och Groove Music- appen, finns det några viktiga saker du borde veta:
- OneDrive-musikströmmingstjänsten är inte tillgänglig över hela världen, men endast i vissa regioner och länder. Dessa är Argentina, Australien, Österrike, Belgien, Brasilien, Kanada, Danmark, Finland, Frankrike, Tyskland, Irland, Italien, Mexiko, Nederländerna, Nya Zeeland, Norge, Portugal, Spanien, Sverige, Schweiz, Förenade kungariket och USA . Om du inte bor i ett av dessa länder kan du inte använda den här tjänsten.
- För att kunna använda den här funktionen måste du ha ett Microsoft-konto. Om du inte har en, här är vad Microsoft-konton är och hur man kan registrera sig för ett: Vad är ett Microsoft-konto (Outlook, Xbox, Skype)?
- OneDrive- musikströmmingstjänsten stöder följande musikfiler: MP3, M4A (AAC) och WMA. Men Microsoft säger att vissa M4A-filer, till exempel AAC Lossless-filer eller skyddade WMA-filer, inte kan läggas till i din musiksamling.
- OneDrive har en gräns för hur många musikfiler den kan lagra i din musiksamling. För tillfället är gränsen 50 000 låtar.
- Du kan spela upp den musik som lagras i din OneDrive-samling endast på enheter där Groove Music- appen är tillgänglig. Det betyder att du kan lyssna på dina låtar på datorer eller surfplattor som kör Windows 10 eller Windows 8.1, Xbox One eller Xbox 360 spelkonsoler och smartphones som kör Windows 10 Mobile, iOS, Android och Windows Phone 8.1. Mobilapparna för smartphones och surfplattor är inte tillgängliga i länder där streamingtjänsten inte fungerar.
OBS! Till slutet av 2017 kan du också använda Groove Web Player-webbplatsen för att lyssna på din OneDrive-musiksamling i en webbläsare. Tyvärr, när Microsoft bestämde sig för att avsluta sina Groove Music Pass- tjänster, stängs det också av den här webbplatsen, så nu är det enda sättet att lyssna på din OneDrive-musiksamling genom Groove Music- appar.
För att kunna strömma din musiksamling måste du lägga till den i din OneDrive, och det finns två sätt att göra det:
- Du kan använda OneDrive- mappen från din Windows-dator eller surfplatta, eller
- du kan använda en webbläsare.
Låt oss se hur det här går:
Så här lägger du till musik i din OneDrive, i Windows
Om din dator eller enhet kör Windows 10, Windows 7 eller Windows 8.1 är det snabbaste sättet att lägga till musik i din OneDrive genom att använda OneDrive- mappen. I alla dessa operativsystem kan du hitta OneDrive listat i den vänstra kolumnen i File / Windows Explorer.
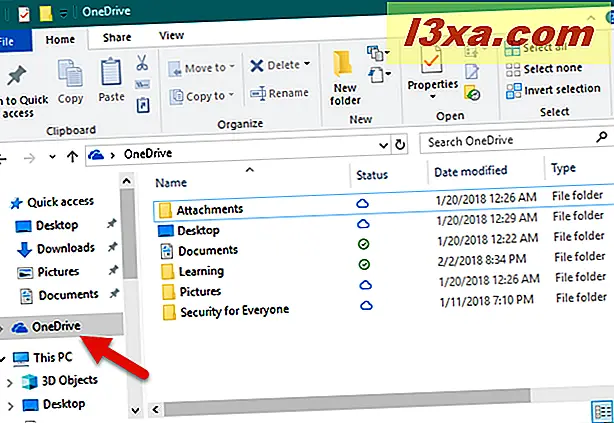
Inne i OneDrive- mappen borde du ha en standardmapp som heter Musik . Om du inte har det, skapa det själv. Var noga med att namnge den exakt musik . Annars kan strömningsfunktionen inte fungera.
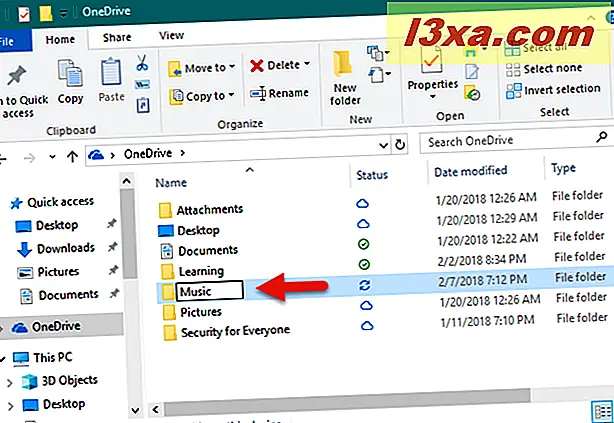
Kopiera all musik som du vill lägga till i din OneDrive Music- samling, i mappen Musik .
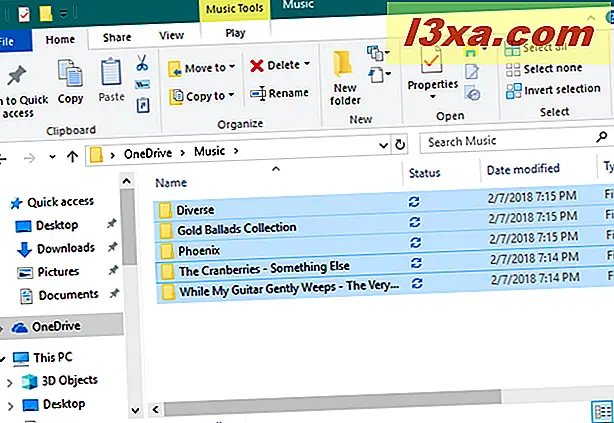
Windows överför automatiskt alla dina låtar till ditt OneDrive- konto. Om du har en omfattande musiksamling, eller om uppladdningshastigheten för din internetanslutning inte är så snabb, kan den här delen av processen ta ett tag.
Så här lägger du till musik i din OneDrive från en webbläsare
Om du hellre vill lägga till din musiksamling till OneDrive med en webbläsare, öppna din favoritbläddrare och gå till ditt OneDrive-konto. När du har loggat in, ladda upp de låtar du vill strömma till i mappen Music . Om du inte har mappen Musik skapar du först den. Dra och släpp sedan alla låtarna i den, eller använd uppladdningsalternativen i toppmenyn.
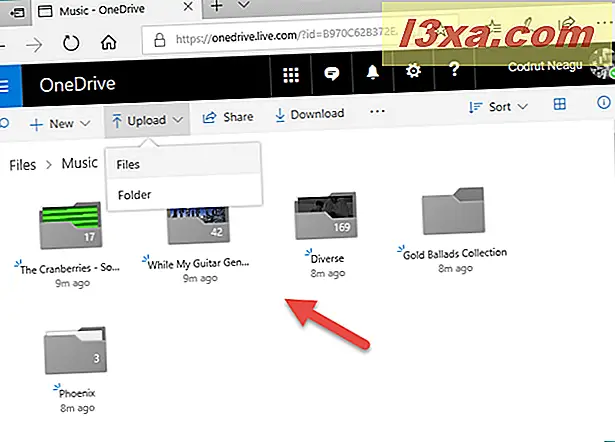
När alla dina låtar har laddats upp till din OneDrive Music- mapp kan du lyssna på dem via en mängd enheter och plattformar. I nästa avsnitt i denna handledning visar vi dig hur du kan strömma din musiksamling med Groove Music- appen från Windows 10.
Så här streamar du OneDrive musiksamling med Groove Music-appen
Nu när du har hela din musiksamling i molnet kan du strömma den via Groove Music-appen från Windows 10. För att göra det måste du först starta appen. Öppna Start-menyn och klicka eller peka på Groove Music- plattan, eller klicka eller tryck på dess post från listan Alla appar .
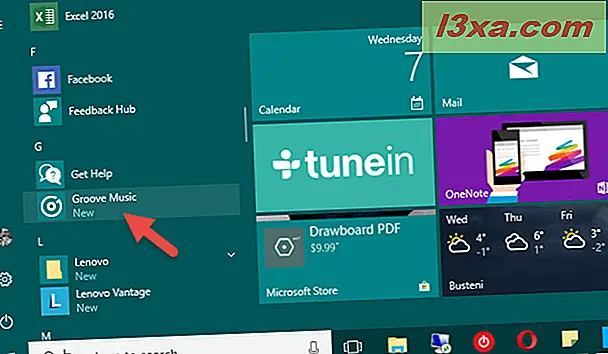
När Groove Music- appen öppnas bör du se alla dina låtar, oavsett om de lagras på din enhet eller i din OneDrive- musiksamling.
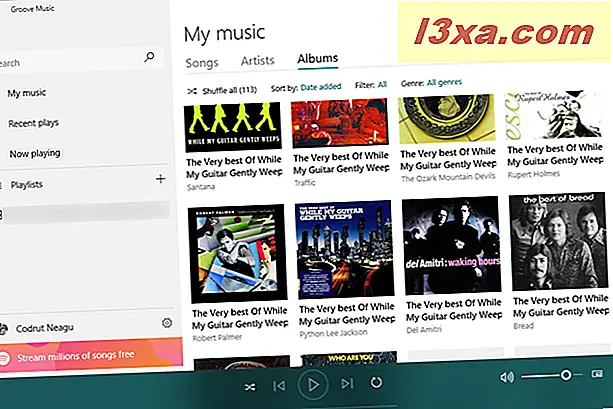
Om du bara vill lyssna på låtar från din OneDrive kan du filtrera de låtar som laddas av Groove Music- appen. På vänster sida av appen väljer du Min musik . Sedan, på höger sida, välj hur du vill bläddra i din samling: av sånger, artister eller album .
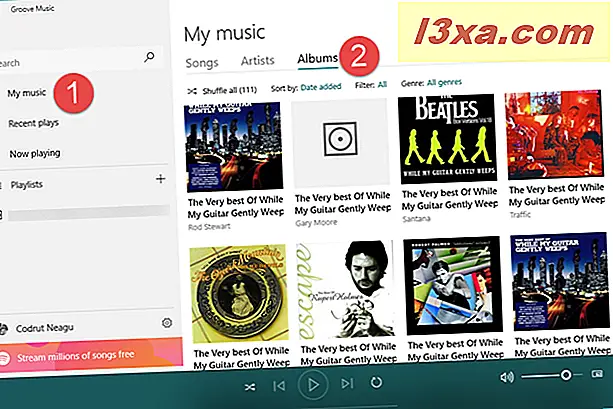
Klicka sedan på eller klicka på Filter- taggen, som som standard ska sättas till Alla .
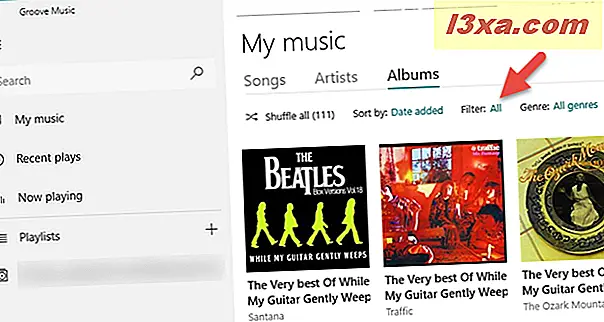
Groove Music låter dig nu välja vilka låtar som visas enligt några olika filter. Om du bara vill se låtarna från din OneDrive- musiksamling, klicka eller tryck på alternativet "På OneDrive" .
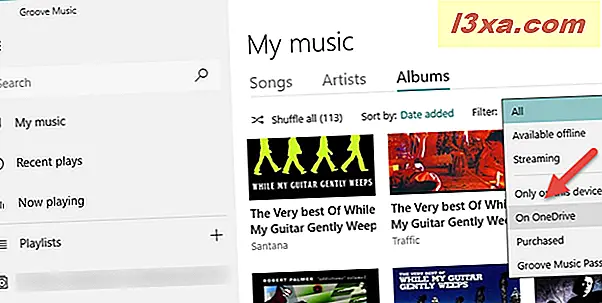
Och det är det! Du kan nu njuta av hela din musiksamling från var som helst, på en Windows 10-dator, med hjälp av OneDrive och Groove Music- appen. Allt du behöver göra är att klicka eller peka på Play- knappen.
Slutsats
Som du kan se får du alla dina favoritlåtar i molnet och njuter av din musiksamling var du än är är inte komplicerad. Tyvärr tycker vi inte om den här musikströmmingsfunktionen som erbjuds av Microsoft, att den inte är tillgänglig över hela världen och att Groove Web Player-webbplatsen stängdes av. Innan du avslutar denna handledning, dela med oss din åsikt: Vad tycker du om den här funktionen? Visste du om det? Gillar du det? Lämna gärna din feedback i kommentarfältet nedan.



