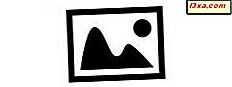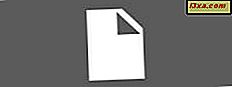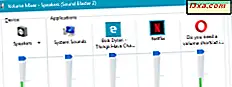
Har du någonsin frågat dig själv vad är det snabbaste sättet att ändra ljudvolymen på en Windows-dator eller -enhet? Det gjorde jag, och jag insåg att jag inte kunde svara på den här frågan. Därför har jag gjort mitt bästa för att identifiera alla metoder som kan användas för att ändra volymen, utan att installera några tredjepartsprogram. Här är sju sätt att ändra systemvolymen på en Windows-dator, bärbar dator eller surfplatta. Tveka inte att experimentera med den här guiden och välj de metoder som fungerar bäst för dig.
OBS! Vår guide har skapats för alla moderna versioner av Windows: Windows 7, Windows 8.1 och Windows 10. Läs de avsnitt som gäller för din version av Windows. De är markerade i enlighet därmed.
1. Använd volymikonen i meddelandefältet (alla versioner av Windows)
Det klassiska sättet att ändra volymen är att använda ikonen Högtalare på skrivbordet, som finns på höger sida av aktivitetsfältet. Som du kan se nedan, visas aktivitetsfältet lite annorlunda i Windows 10 (högst upp på bilden nedan) jämfört med Windows 7 och Windows 8.1 (längst ner på bilden nedan) men ikonen Högtalare inte. Hur som helst, klicka bara på eller klicka på den.
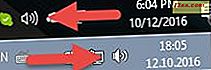
En skjutreglage visas, som kan användas för att ställa in ljudvolymen för operativsystemet och alla program som körs. Igen ser sakerna annorlunda ut mellan Windows-versioner. Så här ser det ut i Windows 7 (vänster) och Windows 8.1 (höger):

Och här är hur det ser ut i Windows 10:

Med undantag för hur de ser ut, är principerna för att ändra volymen samma: Flytta reglaget till volymen som du vill använda.
2. Använd volymmixern som finns i kontrollpanelen (alla versioner av Windows)
Den andra metoden innebär att volymmixern öppnas via kontrollpanelen i alla versioner av Windows. Öppna kontrollpanelen, gå till maskinvara och ljud och leta efter avsnittet Ljud . Där klickar du på eller trycker på länken som säger "Justera systemvolymen" .
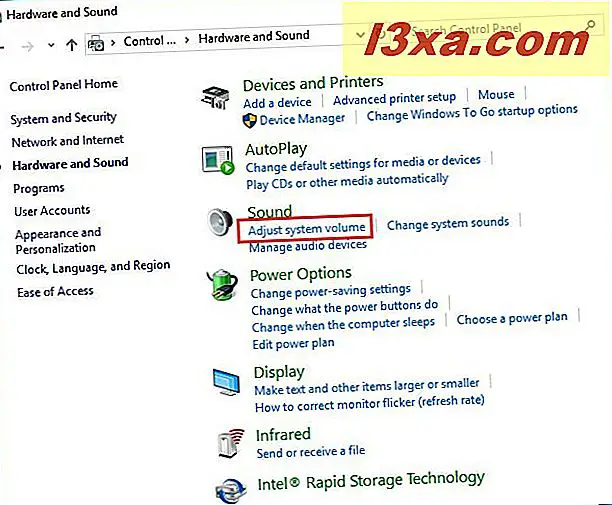
Detta öppnar volymmixerfönstret, där du kan ändra volymen för dina högtalare, såväl som enskilda program som körs i Windows.

Du kan flytta någon av de tillgängliga reglagen för att ändra ljudvolymen för den "sak" som intresserar dig.
3. Använd volymmixerns genväg från vår samling (alla versioner av Windows)
Du kan också skapa en genväg för volymmixern och placera den på skrivbordet, aktivitetsfältet eller startmenyn eller startskärmen, beroende på vilken version av Windows du använder.

Om du vill ladda ner en genväg som vi redan har gjort för dig hittar du den i vår samling av Windows-genvägar. Du kan även skapa en genväg själv och peka den på "C: \ Windows \ System32 \ SndVol.exe". Om du vill lära dig hur du skapar genvägar i Windows läser du den här guiden: Hur skapar du genvägar för appar, filer, mappar och webbsidor i Windows.
4. Använd volymknapparna på ditt multimediatangentbord (alla versioner av Windows)
Om du har en dator eller en bärbar dator med ett multimediatangentbord är chansen att du hittar några nycklar för att ställa in volymen i Windows. Nedan kan du se hur dessa nycklar ser ut på ett Microsoft-tangentbord.

Om du har ett spelklaviatur kanske du inte har exakt dessa knappar på det men du kan konfigurera någon nyckel så att den höjer eller sänker ljudvolymen i Windows. Du kan också använda tangentkombinationer eller spela in makron för att ändra volymen som du tycker är lämplig.
5. Använd volymreglaget på dina högtalare (alla versioner av Windows)
Det mest uppenbara sättet att ändra volymen är att använda rätt volymknapp eller reglage på högtalarna. Om du har en stationär dator är det här ett av de snabbaste sätten att ändra systemvolymen.

6. Använd volymknapparna på din surfplatta (Windows 10 och Windows 8.1)
Om du har en tablett med Windows 10 eller Windows 8.1, som Microsoft Surface, hittar du fysiska knappar för att ändra volymen på en av sidorna på enheten.

Använd de tillgängliga knapparna för att ändra ljudvolymen i Windows.
7. Använd volymreglaget i inställningsgraden (endast Windows 8.1)
Den här metoden är bara för Windows 8 och Windows 8.1. Det fungerar bäst för Tablet-användare, men PC-användare kan använda det också.
Öppna charmarna och klicka eller peka på Inställningar . På botten av inställningsskärmen ser du flera ikoner, inklusive högtalarna . Klicka eller tryck på den.

Skärmen Högtalare visas. Du kan ställa in systemvolymen genom att flytta reglaget uppåt eller nedåt.

Den här reglaget ändrar volymen för operativsystemet och alla körbara appar.
Slutsats
Som du kan se finns det många sätt att ändra ljudvolymen i Windows 7, Windows 8.1 och Windows 10. Om du känner andra, tveka inte att dela dem med hjälp av formuläret nedan.