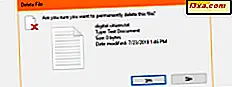
Det finns många sätt att återställa raderade filer från hårddiskar. De borttagna filerna förloras inte nödvändigtvis för alltid, och med lämpliga program kan du återställa dem. Men, om du inte vill ha det? Kanske har du några filer som du vill radera för alltid. Kanske innehåller de känslig information, som du inte vill återhämta sig. För att göra det måste du se till att filerna inte bara raderas utan också skrivs över på ett sådant sätt att de inte kan återställas. I den här artikeln analyserar vi de bästa fria verktygen för att säkert torka filer på Windows-datorer:
Hur vi testade de permanenta filerna
Innan vi testade varje filhanterare skapade vi en tom mapp på vår testdator. Sedan lade vi massor av olika filer inuti den. Totalt innehöll mappen 2, 66 GB data i 123 filer, med olika filformat: bmp, cur, docx, jpg, mkv, mp3, pdf, png, txt och xlsx .

Därefter använde vi varje filförstörande app från vår raundup, för att torka allt inne i den här mappen. För varje shredding-program använde vi den mest komplexa raderingsmetoden som erbjuds. Vi noterade också hur många raderingsalgoritmer varje app erbjuder och hur lätt den ska användas. Sedan, när alla våra testfiler raderades och skrivits över säkert körde vi Recuva för att kontrollera om någon av de raderade filerna fortfarande kunde återställas.
Vi upprepade alla dessa steg för varje filförstörande app som vi testade. Vi valde de appar som du ser nedan eftersom de är gratis och också populära. Vi ville inte inkludera kommersiell programvara, eftersom inte många hemmabrukare är villiga att spendera pengar på sådana program.
1. Eraser
Eraser är en liten app som säkert kan ta bort filer, mappar, oanvänd diskutrymme eller till och med hela enheter. För att använda Eraser måste du hämta och installera det. När den är klar lägger den automatiskt till att radera raderingsalternativen till högerklick-menyn i Windows.

Förutom de kontextuella menyalternativen kan Eraser-gränssnittet också skapa schemalagda raderingsuppgifter. Denna funktion är praktisk om du arbetar med data som du vill bli utplånad regelbundet.

Medan den stöder 13 olika raderingsmetoder är den som standard använder Gutmann-standarden. Den här metoden skriver över de raderade filerna 35 gånger, vilket innebär att processen kan ta ett tag beroende på hur många filer du raderar.
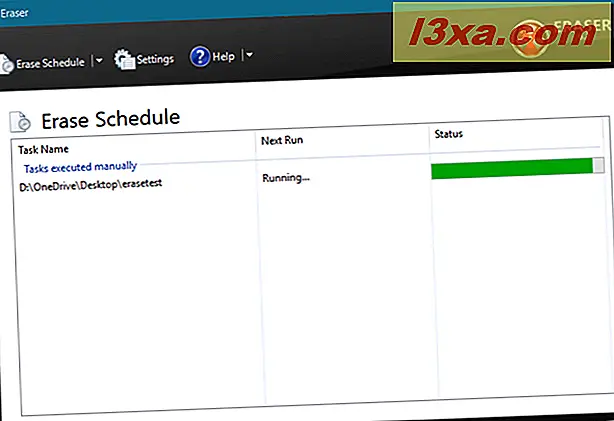
Nu var det dags att kontrollera hur bra Eraser utförde. Så vi sprang Recuva på den torkade mappen. Resultatet var att ingen av de borttagna filerna kunde återställas.
Hämta: Eraser
2. Alternativ File Shredder
Alternativ File Shredder är en liten app som låter dig permanent radera filer. Dess gränssnitt är enkelt och lätt att förstå, och om du väljer det här alternativet under installationsprocessen lägger appen även ett raderingsalternativ för Skicka till File Shredder till högerklick-menyn från Windows. Alternativ File Shredder kan du radera både enskilda filer och hela mappar.
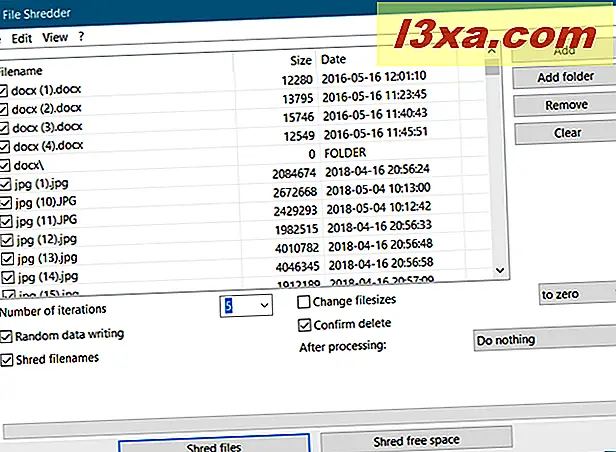
Alternativ File Shredder erbjuder bara en raderingsmetod: slumpmässig dataskrivning. Du kan dock välja hur många gånger de borttagna filerna skrivs över. Du kan också välja att stryka filnamn, så inte bara innehållet i filerna raderas, utan även deras namn.

När raderingsprocessen slutfördes startade vi Recuva och kontrollerade om någon av filerna kunde återvinnas. Recuva kunde hitta 113 av de borttagna filerna och kunde återställa 109 av dem. Ingen av de återställda filerna kunde dock användas, eftersom de var alla korrumperade.
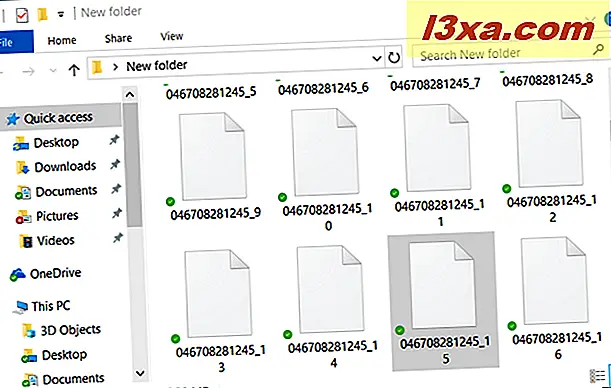
Hämta: Alternativ File Shredder
3. Moo0 File Shredder
Moo0 File Shredder är en lätt applikation med ett minimalistiskt användargränssnitt. När du startar det är allt du behöver göra att dra och släppa alla filer eller mappar som du vill radera permanent. Tyvärr lägger Moo0 File Shredder inte något raderingsalternativ till Windows-menyn med högerklick, och det försöker också bunta några "Extra Free Tools" vid installationen. Se till att du avmarkerar det här alternativet under installationen.

Som standard kan du välja vilken raderingsmetod som ska användas. Om du trycker på knappen Detaljerad beskrivning, expanderar programmets fönster och låter dig se mer information om var och en av de tillgängliga metoderna. Moo0 File Shredder erbjuder 4 raderingsalgoritmer, inklusive Gutmann.

När vi sprang Recuva för att kontrollera om några av borttagna filer kan återställas, var vi glada att finna att de var alla torkade permanent.
Hämta: Moo0 File Shredder
4. Freeraser
Freeraser är en annan app utformad för att hjälpa dig att radera filer säkert. Dess gränssnitt är extremt minimalistiskt: det är bara ett enkelt papperskorgen.

Om du högerklickar på den öppnas en kontextuell meny som ger dig fler alternativ. Vi skulle också ha velat om Freeraser hade ett raderingsalternativ i Windows kontextuella menyer. Tyvärr gör det inte.

Sunt förnuft och den officiella dokumentationen berättar för oss att radera filer eller mappar. Det räcker att dra och släppa sådana objekt på Freerasers ikon. Men på vår Windows 10-dator fungerade den här funktionen inte, så vi måste använda appens meny för att välja den uppsättning filer vi ville torka. När du väl valt filerna som ska torkas och bekräfta åtgärden ändras Freerasers fack så att du vet att raderingsprocessen startades. Freeraser erbjuder 3 fragmenteringsalgoritmer, inklusive 35 pass, Gutmann-metoden.
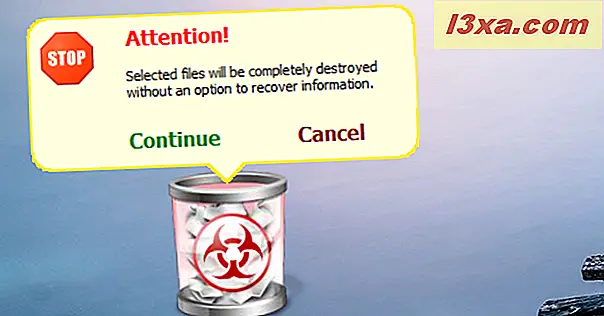
När alla filer var raderade rakt vi om Recuva, för att se om någon av dem fortfarande var återhämtningsbar. Lyckligtvis var det inte så.
Hämta: Freeraser
5. File Shredder
File Shredder är ett annat program som är utformat för att hjälpa dig att ta bort filer permanent. Dess gränssnitt är lite mer komplicerat än de flesta andra program som ingår i vår sammanställning. Det är dock enkelt att använda och förstå. File Shredder lägger också till raderingsalternativ i Windows-menyn med högerklick.
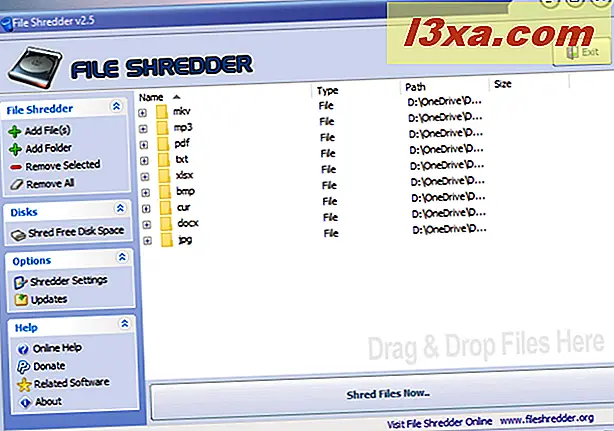
För att torka filer eller mappar med File Shredder kan du dra och släppa dem i dess gränssnitt, eller du kan använda en av Lägg till fil (er) eller Lägg till mappknappar . File Shredder erbjuder 5 raderingsmetoder, inklusive den komplexa Gutmann-metoden.
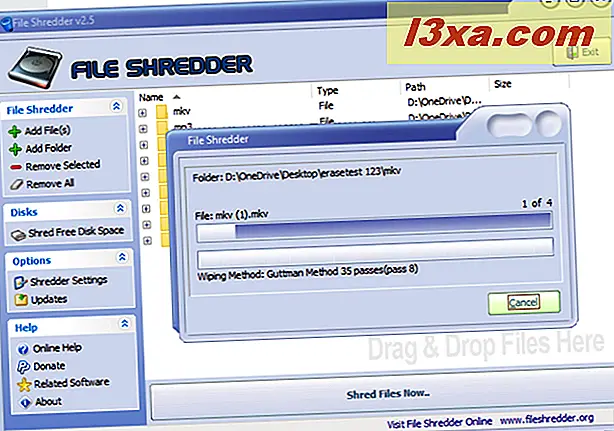
Efter att File Shredder raderade varje fil från vår testmapp försökte vi återställa dem med Recuva. Ingen av de raderade filerna kunde dock återställas.
Hämta: File Shredder
6. WipeFile
WipeFile är en lätt, bärbar filväljare med ett lättanvänt användargränssnitt. Det snabbaste sättet att välja vilka filer eller mappar du vill ta bort permanent är att dra och släppa dem på fönstret. WipeFile erbjuder fjorton olika metoder för att ta bort data, inklusive Gutmann-metoden.

När vi sprang Recuva för att kontrollera om några av raderade filer kan återställas kunde vi inte hitta något, vilket är ett utmärkt resultat.
Hämta: WipeFile
7. BitKiller
BitKiller är ännu ett litet bärbart verktyg som låter dig permanent ta bort filer från dina Windows-enheter. Dess användargränssnitt är enkelt och rakt och erbjuder dig fem olika dataskrivningsmetoder. Gutmann-metoden är också närvarande, så det är en bra sak.
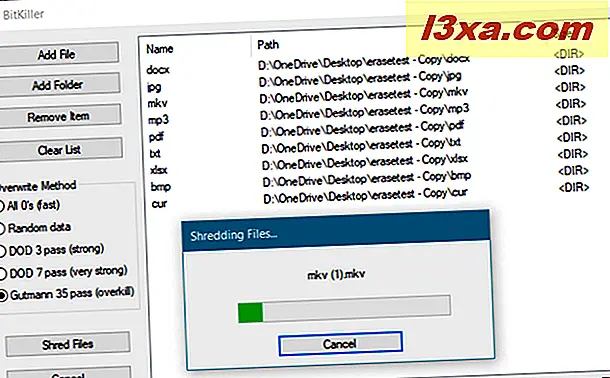
När vi använde BitKiller för att radera alla filer i vår testmapp, försökte vi återställa dem med Recuva. Goda nyheter: Ingen av de raderade filerna kunde återställas.
Hämta: BitKiller
8. DP Torka
DP Wipe kommer med ett enkelt användargränssnitt som stöder dra och släpp och erbjuder bara några alternativ. Det kan dock använda sex olika datasökningsmetoder, och Gutmann är en av dem.
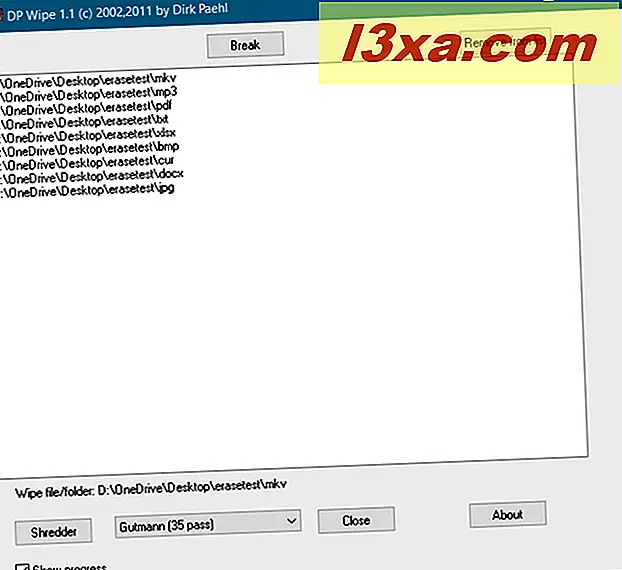
När DP Wipe slutade radera körde vi Recuva på den torkade mappen. Resultatet var att ingen av de borttagna filerna kunde återställas.
Ladda ner: DP Torka
Den bästa fria filhanteraren för Windows är:
Nedan ser du en tabell som vi skapade för att få en bättre bild av våra resultat.
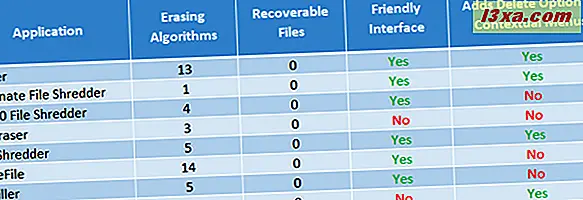
Om du tittar på de siffror och funktioner som varje program erbjuder; vinnaren stannar omedelbart ut. Av alla de fria programmen som vi testat i denna sammanställning är Eraser den bästa filklipparen.
Jämfört med andra applikationer erbjuder Eraser en av de mest omfattande valen av raderingsalgoritmer och det bästa användargränssnittet, samt fler konfigurationsalternativ. Alla övriga program släpar i jämförelse med Eraser. Den enda som erbjuder ännu mer algoritmer är WipeFile, men det är ingen matchning till Eraser angående användargränssnittet. De andra kommer inte ens nära det antal raderingsmetoder som ingår, även om några av dem erbjuder de bästa på denna arbetslinje: Gutmann och DoD-algoritmerna.
Andra fungerar bra nog men saknar kontextuella menyalternativ (inklusive WipeFile), vilket gör hela raderingstingen mycket snabbare och bekvämare.
Slutsats
Vi hoppas att våra gratis finslipare roundup var till hjälp. Även om du inte använder ett sådant program regelbundet gör det inte ont så att du har en klar på din Windows-enhet. Du vet aldrig när du måste se till att vissa filer raderas permanent, utan möjlighet till återhämtning. Ännu mer, om du arbetar på en dator som du delar med andra.



