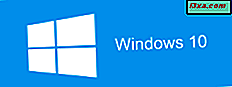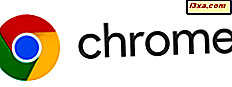Microsoft har gjort tillgängligt Windows 8.1 som en gratis uppgradering för Windows 8-användare. Proceduren utförs via Windows Store och, även om det inte är väldigt komplicerat, finns det några viktiga krav och steg du bör tänka på. För den fullständiga uppgraderingsguiden, med skärmdumpar och detaljerade instruktioner, läs den här handledningen.
Vad ska man göra innan uppgraderingen påbörjas
Det finns ett par saker du bör ta hänsyn till innan du påbörjar uppgraderingsproceduren:
- Du bör logga in med ett Microsoft-konto. Lokala konton kan inte användas för uppgraderingsprocessen. Om du vill lära dig mer om Microsoft, konton, läs den här handledningen: Introducera Windows 8: Ska du använda ett lokalt eller ett Microsoft-konto?
- Du måste ha din Windows 8-installation uppdaterad med de senaste uppdateringarna. Om du just installerat Windows 8 och du vill uppgradera den, utan att gå igenom de många uppdateringar som finns tillgängliga för den ... kan du inte uppgradera till Windows 8.1.
- Du bör ha 20 GB tomt utrymme för 64-bitarsupplagan av Windows 8.1 och 16 GB tomt utrymme för 32-bitarsversionen av Windows 8.1, på den partition där Windows 8 är installerat. Detta utrymme kommer att användas för att hämta och installera Windows 8.1-uppdateringen. Hämtningen ensam använder 3, 6-4 GB utrymme.
- Din Windows 8-installation måste vara aktiverad. Om det inte är det kommer uppdateringen inte att vara tillgänglig i Windows Store .
- Du bör säkerhetskopiera dina viktiga filer, för att du inte kommer att förlora dem. Problem bör inte uppstå, men du vet aldrig hur saker kan börja fungera. Om du inte vet vilket verktyg du ska använda, tveka inte att prova den inbyggda filhistoriken.
Så här uppdateras till Windows 8.1 Använda Windows Store
Om alla förutsättningar är uppfyllda, gå sedan vidare och öppna Windows Store . På sin hemsida borde du se en stor post som säger "Uppdatering till Windows 8.1 gratis" . Klicka eller tryck på den.
 OBS ! Om du inte ser den här posten kan det innebära att Windows 8.1 inte är tillgängligt för ditt land. Det ska bli tillgängligt snart, så vänta en dag eller så.
OBS ! Om du inte ser den här posten kan det innebära att Windows 8.1 inte är tillgängligt för ditt land. Det ska bli tillgängligt snart, så vänta en dag eller så. Detaljer visas om uppdateringen av Windows 8.1, tillsammans med information om vad den här uppdateringen innebär. Tveka inte att läsa all denna information innan du trycker på Download för att starta uppdateringsprocessen.
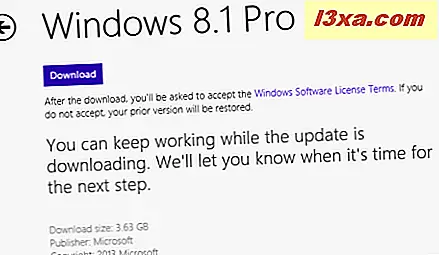
Windows Store startar nedladdning av Windows 8.1-uppdateringen.
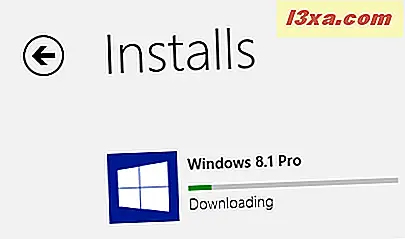
Under denna process kan du använda Windows 8 som vanligt. Se dock till att du inte arbetar på något som är viktigt när uppdateringen är igång. :)
När nedladdningen är klar kommer din uppdatering att gå igenom flera steg: få uppdateringen klar, kontrollera kompatibiliteten hos din dator med Windows 8.1, använd några ändringar i Windows 8, samla information om din specifika PC: s konfiguration och förbereda för första omstart.
Vid något tillfälle under dessa steg kan du avbrytas av ett snabbt sagt att "Installera Windows 8.1 kan ändra ditt visningsspråk. För att ändra det måste du installera om språkpaketet" . Detta visas bara för användare som använder flera visningsspråk och det visas eftersom i Windows 8.1 finns det fler funktioner och verktyg som måste översättas. Därför måste du installera nya språkpaket avsedda för Windows 8.1.
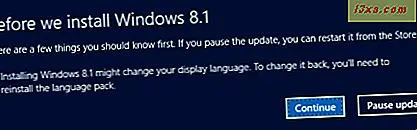
För att fortsätta med uppdateringen, klicka eller tryck på Fortsätt . Därefter visas en meddelande som säger "Installera Windows 8.1" .
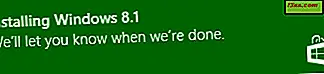
Om du klickar på eller knackar på det, tas du till Windows Store där du kan se framstegen i installationsprocessen.
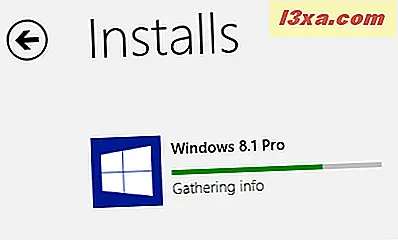
Du kan dock också ignorera det och låta installationsprocessen göra sin sak. När installationen är klar för nästa fas, meddelas du att din dator behöver en omstart.
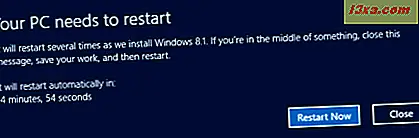
Stäng de appar eller dokument som du har öppnat och tryck på Starta om nu .
Windows 8 startar om datorn och sedan slutfördes din Windows 8.1-installation. Det innebär många steg och omstart: Installera dina enheter, tillämpa PC-inställningar etc. Det tar ganska lång tid. Behåll dig med lite tålamod!
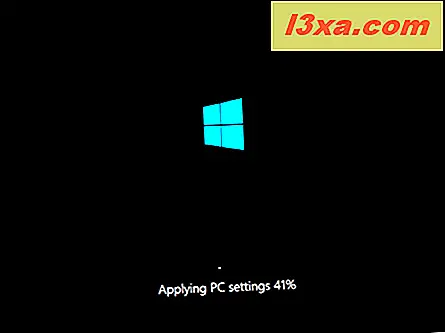
När installationen är över är du ombedd att acceptera licensvillkoren för Windows 8.1. Läs dem och bekräfta att du håller med dem genom att trycka på "Jag accepterar" .
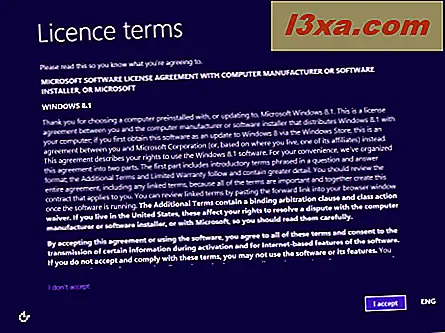
Sedan börjar personaliseringsprocessen för installationen av Windows 8.1.
Så här anpassar du Windows 8.1-installationen
Du måste välja om du vill använda expressinställningarna Windows 8.1 levereras med, eller du vill anpassa din installation. Låt oss få våra händer smutsiga och se vad som händer om du klickar eller knackar på Anpassa .
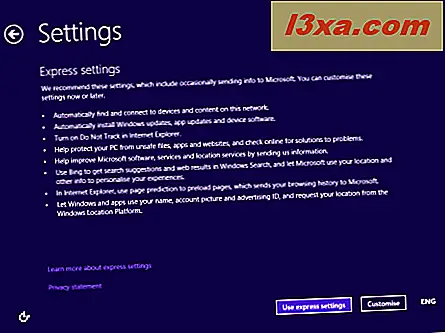
Först frågar du om du vill slå på fildelning och nätverksupptäckt eller inte. Välj det alternativ du föredrar.
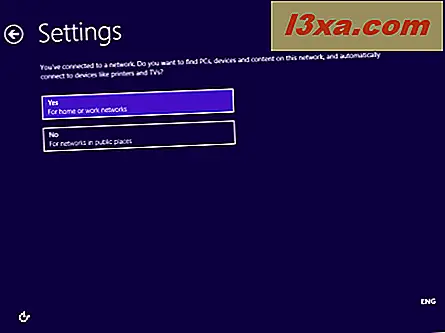
Då frågas du om standarduppdateringen för Windows Update och säkerhetsfunktioner som Windows SmartScreen. Ändra de saker du är intresserad av och klicka eller knacka på Nästa .
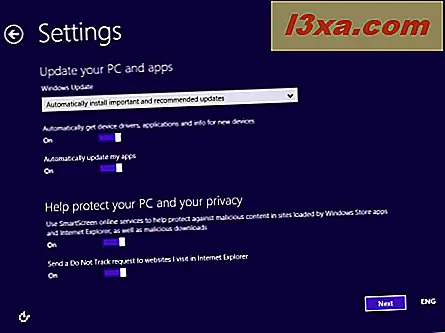
Då frågas du om felsökningsalternativ och vad du vill slå på. Du kan också ange om du vill skicka olika typer av information till Microsoft. Ställ in saker enligt önskemål och tryck på Nästa .
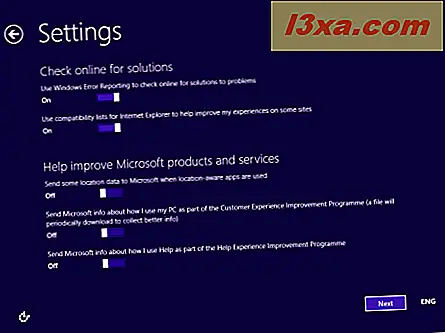
Nu frågas du om du vill skicka olika typer av information till Microsoft och om appar kan använda ditt namn, kontobild och om de får komma åt din plats. Ställ in saker enligt din preferens och klicka eller peka på Nästa .
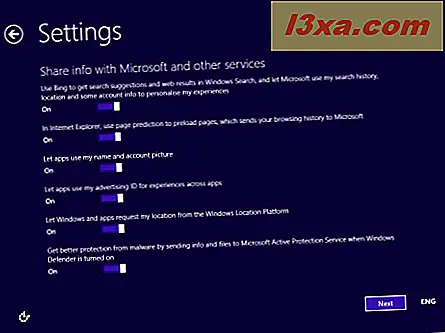
Slutligen får du logga in på din dator med ditt Microsoft-konto. Skriv ditt lösenord för Microsoft-konto och klicka eller peka på Nästa .
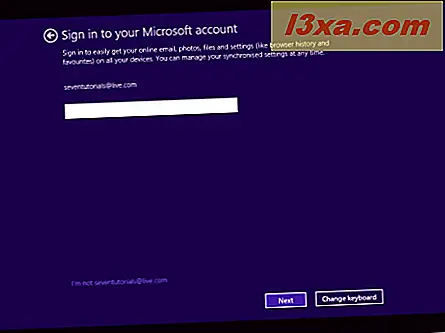
Du uppmanas att använda en säkerhetskod för att verifiera ditt konto. Välj hur du vill få den koden: via ett textmeddelande på din telefon, via ett telefonsamtal eller via e-post. Klicka sedan på eller knacka på Nästa .
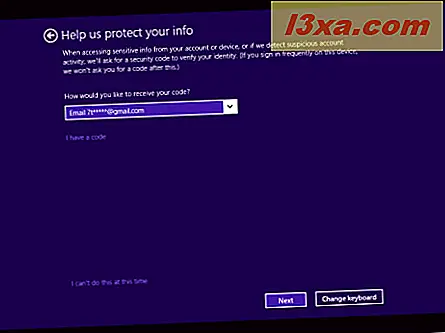 OBS! Alternativen som visas för att få denna kod beror på hur du har ställt in ditt Microsoft-konto och om du angav ditt telefonnummer.
OBS! Alternativen som visas för att få denna kod beror på hur du har ställt in ditt Microsoft-konto och om du angav ditt telefonnummer. Nu blir du ombedd att ange säkerhetskoden du just fått, med den metod du valt. Skriv det och klicka eller peka på Nästa .
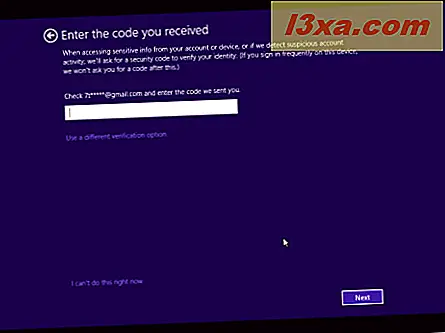
Därefter blir du ombedd att välja om du vill använda SkyDrive i Windows 8.1. För bästa datorupplevelse är det bäst att klicka på Nästa och lämna SkyDrive på. Om du vill stänga av den ska du klicka på "Stäng av dessa SkyDrive-inställningar" .
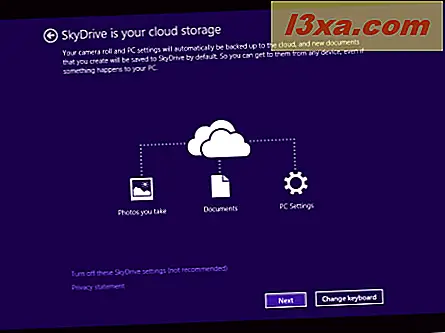
Windows 8.1 tar ett tag att förbereda datorn, dina appar och alla inställningar. Processen kan också innebära en omstart. När du är klar är du inloggad i Windows 8.1 och du kan visa Start- skärmen. Välkommen till Windows 8.1!
Vad ska man göra efter installationen
Windows 8.1 kommer behålla de flesta av dina inställningar från Windows 8. Men det finns nya funktioner och appar som behöver anpassas. Tveka därför inte att bläddra i de nya PC-inställningarna och nya appar och anpassa dem så som du passar dig.
Sist men inte minst, öppna File Explorer och gå till partitionen där Windows installeras. Där ser du Windows.old- mappen med din tidigare Windows 8-installation.
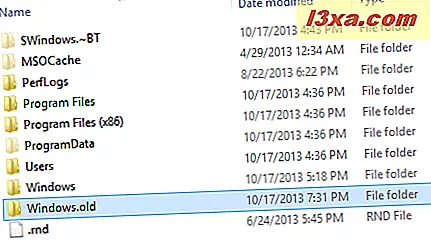
För att radera det är det bäst att använda verktyget Diskrening i Windows 8.1. Tryck på knappen Rensa systemfiler och välj de gamla Windows-installationsfilerna. För att lära dig hur du använder det här verktyget, läs den här handledningen: Frigör upp spillt utrymme med diskrening i Windows 7 och Windows 8.
Slutsats
Jag hoppas att den här guiden kommer att vara till nytta för dig. Om du stöter på problem eller märker olika steg på din dator, tveka inte att dela dem med hjälp av formuläret nedan.