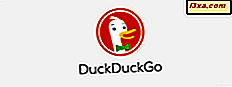Om du behöver skriva utan ett tangentbord kan tangentbordet på skärmen i Windows vara till hjälp. Det låter dig skriva med hjälp av en mus. Du kan även konfigurera och använda den här funktionen utan att ha ett tangentbord anslutet till din dator, vilket kan vara användbart om ditt tangentbord inte är tillgängligt. I den här artikeln beskrivs hur du använder tangentbordet på skärmen, hur man använder det, hur man använder det för att logga in på ett lösenordsskyddat användarkonto utan att använda ett fysiskt tangentbord och hur man använder flera av dess alternativ, inklusive prediktiv textfunktion.
OBS! Den här handboken är användbar för PC-användare som har Windows 7 eller Windows 8.1 installerat. De flesta skärmdumpar gjordes i Windows 7, eftersom skillnaderna med tangentbordet på skärmen är mycket mindre mellan dessa två operativsystem. Windows 8.1 innehåller också ett tangentbaserat tangentbord på skärmen, för enheter med pekskärmar. Det tangentbordet fungerar annorlunda och det kommer att täckas i en separat handledning.
Hur får jag tillgång till skärmtangentbordet i Windows 7?
Ett enkelt sätt att öppna skärmtangentbordet i Windows 7 är genom att trycka på Start- knappen, välja Alla program, Tillbehör, Ease of Access och sedan äntligen klicka på tangentbordet på skärmen som anges i rött nedan. Allt detta kan göras med en mus, så tangentbordet på skärmen kan aktiveras utan att ett fysiskt tangentbord ansluts till datorn.

Om du behöver komma åt tangentbordet på skärmen för att ange ditt lösenord för att logga in på Windows 7, är det möjligt. På loggbildskärmen i nedre vänstra hörnet finns en "lättåtkomst" -knapp, som visas nedan. Klicka på den här tangenten för att komma till panelen Ease of Access på loggen på skärmen.

Markera rutan för "Skriv utan tangentbordet (skärmtangentbord)" på den här panelen och klicka sedan på Apply .

På ungefär fem sekunder kommer tangentbordet på skärmen att dyka upp och du kan använda det för att ange ditt lösenord på loggbilden.
Hur får jag tillgång till skärmtangentbordet i Windows 8?
I Windows 8.1 kan du komma åt tangentbordet på skärmen genom att gå till Apps- vyn. På startskärmen flyttar du musen till nedre vänstra hörnet av skärmen och en pil som pekar nedåt visas. Klicka på den och Applikationsvyn öppnas.

Bläddra till höger tills du hittar "Windows Ease of Access" -mappen. Där kommer du att se skärmtangentbordet .

Om du behöver använda tangentbordet på skärmen för att logga in till Windows 8.1, välj den användare du vill logga in med och tryck sedan på Ease of Access- logotypen längst ner till vänster.

En meny visas med flera alternativ. Klicka på skärmtangentbord .

Nu kan du börja använda tangentbordet på skärmen.
Hur använder jag tangentbordet på skärmen?
Tangentbordet på skärmen används genom att först öppna programmet eller det fönster du vill skriva in. Till exempel kan du öppna Anteckningar eller din webbläsare som du väljer. Välj sedan med musen där du vill skriva; precis som du normalt skulle om du skulle använda ett fysiskt tangentbord. Se till att den blinkande linjen eller markören som brukar ange var du ska skriva i ett visst fönster är på plats.

Sedan kan du enkelt flytta markören över tangentbordet på skärmen och klicka på dem med musen. I exemplet nedan flyttar användaren markören med musen för att klicka på bokstäverna på skärmtangentbordet och replikerar raden ovanför den.

Det finns också alternativ som låter dig klicka på tangenterna genom att sväva över dem med markören, vi kommer att diskutera hur du aktiverar detta senare i handledningen. Flera alternativ kan nås genom att klicka på alternativknappen på tangentbordets gränssnitt. Denna tangent är indikerad i grön på bilden nedan.

Alternativ som är tillgängliga för att anpassa skärmtangentbordet
När du klickar på alternativknappen på tangentbordets gränssnitt kommer en panel att dyka upp med flera alternativ för att anpassa tangentbordet på skärmen för din personliga användning.
Om du markerar rutan för "Använd klick ljud" högst upp på panelen Alternativ hörs ett ljud för ljudsignaler genom högtalarna när du klickar på tangenterna på skärmtangentbordet.

Direkt under detta kommer rutan "Slå på numerisk tangentbord" att lägga till en numrering för datainmatningsstil på sidan av tangentbordets gränssnitt. Detta visas som visas nedan.

För att numeriskt tangentbord faktiskt ska visa siffror måste du klicka på NumLock- tangenten enligt anvisningarna nedan.

Om du planerar att använda tangentbordet på skärmen ofta kan du ställa in datorn för att starta med tangentbordet på skärmen som redan är aktiverat när du loggar in. Detta kan ställas in genom att klicka på "Kontrollera om tangentbordet på skärmen startar när jag loggar in" länken längst ner på Alternativpanelen .

Detta kommer att föra upp en panel, överst i vilken är en låda som säger "Använd skärmtangentbord" som anges nedan. Markera den här rutan och din dator börjar med skärmtangentbordet som redan öppnats för dig.

Standardmetoden för att använda tangentbordet på skärmen är alternativet "Klicka på nycklar" . Du kan dock i stället välja "Hover over keys" om du föredrar att använda tangentbordet genom att hålla markören svävar över de tangenter du vill klicka på. Med alternativet "Scan through keys" kan du välja bokstäver genom att trycka på en knapp som du väljer när datorn skannar genom de tillgängliga tangenterna rad för rad och sedan tangent för nyckel. Båda dessa alternativ har rullningslister som gör att du kan anpassa hur länge du behöver sväva över en nyckel eller hur snabbt du skannar igenom tangenterna.

Hur använder jag funktionen Prediktiv text?
Funktionen predictive text fungerar mycket som liknande funktioner som finns på smartphones. Markera rutan för "Använd textprediktion" i alternativpanelen för att aktivera den.

Det rekommenderas att du även kontrollerar alternativet "Infoga utrymme efter förutspådda ord", eftersom det kommer att spara ytterligare tid genom att automatiskt trycka på mellanslagstangenten för dig efter att ett ord förutspås av programmet.
När du skriver, föreslår funktionen ord som du kanske skriver överst på tangentbordet på skärmen. Om du ser det ord du försöker skriva, klicka på det och programmet kommer omedelbart att slutföra ordet för dig. Detta kan hjälpa dig att skriva längre ord snabbare. Om du till exempel skriver ordet "hoppar" kan funktionen prediktiv text fånga på detta och ge ordet längst upp på tangentbordet på skärmen som anges nedan. Sedan klickar du bara på ordet och det kommer automatiskt att slutföra det för dig.

Skärmtangentbordet i Windows 8, 1 mot Windows 7
Tangentbordet på skärmen i Windows 8.1 fungerar som i Windows 7 och det har till och med exakt samma konfigurationsalternativ. Dess utseende är lite annorlunda, för att bättre anpassa sig till Windows 8.1-look-and-feel. Det har också en ytterligare rad med alternativ på sin högra sida.

Ner de två kolumnerna med speciella knappar som Hem eller PgUp som också finns i Windows 7, det finns en tredje kolumn med följande knappar:
- Nav - minimerar tangentbordet och visar en rad med tangenter som används för att navigera i operativsystemet: Tab, Enter, Space, Up, Down, etc.
- Mv Up - flyttar tangentbordet på skärmen till överst på skärmen.
- Mv Dn - flyttar tangentbordet på skärmen till undersidan av skärmen.
- Dock - dockar tangentbordet på skärmen till undersidan av skärmen
- Fade - gör tangentbordet på skärmen transparent. Det återstår emellertid i bakgrunden och du kan fortfarande använda det.

Slutsats
Tangentbordet på skärmen är ett alternativ till att använda ett fysiskt tangentbord för att skriva på en dator. Om en användare lider av handledsproblem eller andra faktorer som hindrar dem från att skriva normalt, kan det här vara ett svar för att kunna fortsätta skriva. Det är också en bra lösning om du inte har ett funktionellt tangentbord anslutet till din maskin. För andra handledning om verktyg som underlättar åtkomsten till din dator, kolla rekommendationerna nedan.