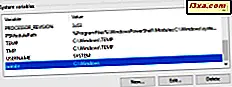Du har antagligen arbetat med många PDF-filer. Formatet är användarvänligt, lätt att visa och lätt att skriva ut. Det finns många appar som kan öppna denna typ av fil men få personer vet att det finns en app som utvecklats av Microsoft för detta ändamål, kallad Reader, som ingår i den vanliga Windows-upplevelsen. Appen introducerades först med utgåvan av Windows 8.1 och den är också tillgänglig i Windows 10. Reader- appen kan öppna PDF-filer, liksom XPS- och TIFF-filer. I den här artikeln delar vi hur du använder Reader- appen för att öppna och arbeta med PDF-, XPS- och TIFF-filer:
OBS! Den här guiden gäller för datorer och enheter som kör Windows 10 och Windows 8.1.
Så här startar du Reader-appen i Windows 8.1 och Windows 10
I Windows 8.1 är appen Reader bäddad med operativsystemet. Så allt du behöver göra är att bläddra igenom din lista med appar och tryck på genvägen.

Ett annat sätt att göra det är att skriva sitt namn på startskärmen och klicka eller knacka på läsarens sökresultat.

Om installerat visas appen Reader på din Windows 10 Apps-lista, där den kan startas.

Du kan också skriva "läsare" i Cortana sökfält och klicka eller knacka på lämpligt sökresultat.

När appen Reader öppnas, ser det här fönstret ut som skärmbilden nedan.

OBS! Om av någon anledning inte läsaren app installeras på din Windows-dator eller -enhet, kan du hitta den i Windows Store här.
Så här öppnar du PDF, XPS och TIFF-filer i Reader-appen
Om appen är inställd som standardläsare för filer med .pdf, .xps och .tiff-extensions, behöver du bara dubbelklicka eller dubbelklicka på filen och den öppnas i Reader- appen. Om du inte vet hur du ställer in Reader-appen som standard för dessa format, kolla in den här guiden: Det enkla sättet att ställa in standardprogram i Windows 8.1 och Windows 10.
Ett annat sätt att öppna sådana filer är att starta appen och trycka på knappen Bläddra i sitt användargränssnitt.

Sök efter din fil i File Explorer, välj den och tryck på Öppna.

Din fil öppnas nu i Reader- appen. Du kan vända sidor genom att dra åt vänster eller höger på din skärm med hjälp av vänster och höger piltangent eller genom att trycka på knapparna som tillhandahålls av appen.
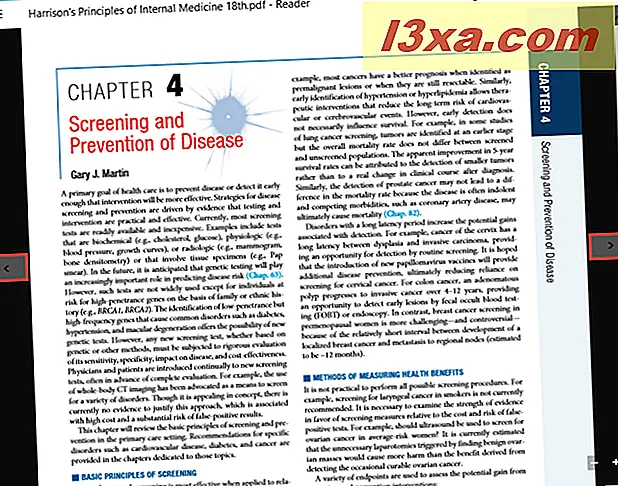
Om du har slutfört checkar ut filen och vill stänga den, högerklickar du eller sveper från längst ned på skärmen om du använder en beröringsaktiverad enhet. I toppen och botten av fönstret ser du appens menyrader. För att stänga filen, tryck på Stäng- knappen, placerad på översta menyraden, under filens miniatyrbild.

Så här öppnar du flera filer samtidigt i Reader-appen
Reader- appen låter dig öppna fler än en fil i taget. När du har öppnat en fil högerklickar du eller bläddrar uppåt på skärmen.
Tryck på " Öppna en annan fil " -knapp från den övre menyraden.

Välj sedan " Öppna fil i ny flik " från menyn som visas.

Om filen du behöver visas i avsnittet Nyligen kan du välja det därifrån. Om inte, tryck bara på bläddringsknappen och öppna filen som visas i föregående avsnitt.

OBS! Reader- appen kan bara öppna fem filer samtidigt. Öppnar mer än fem filer stänger den första öppnade filen. Du kommer att uppmanas att spara alla ändringar som du har gjort till filen om några ändringar gjordes.
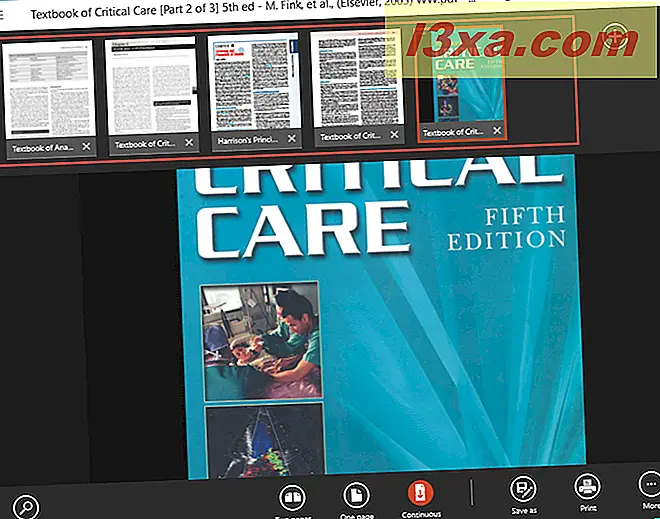
För att växla mellan flera öppna filer, högerklicka eller bläddra uppåt på skärmen för att visa alla filer du har öppnat, på den övre menyraden. Klicka sedan på eller klicka på filens miniatyrbild för att öppna den.
Så här öppnar du filer i ett nytt fönster i Reader-appen
Låt oss anta att du vill se två filer samtidigt, utan att behöva byta ständigt mellan dem. För att göra detta, högerklicka eller höger i Reader- appen på skärmen för att se alla filer som öppnas i menyn översta menyn.

Högerklicka nu eller tryck och håll ner några av de öppna filerna och tryck på knappen "Öppna i nytt fönster " som kommer att visas.

Ett nytt läsarfönster öppnas med din fil. Du kan minimera fönstren och anpassa dem sida vid sida så att du kan se dem båda samtidigt.
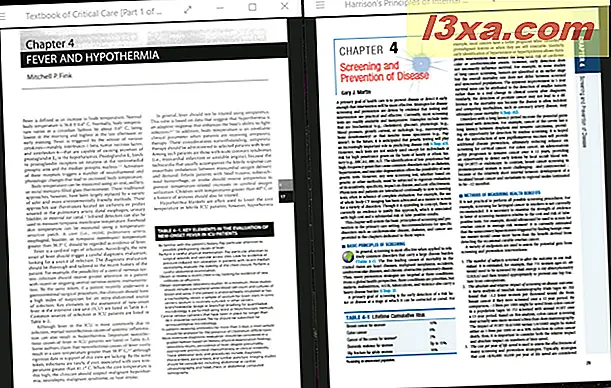
Gå till nästa sida i den här handledningen om du vill lära dig att skriva ut filer, rotera dokument, visa bokmärkena i dina dokument och spara filer med ett annat namn med hjälp av Reader- appen.