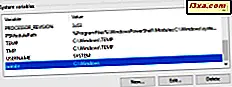
För en tid sedan pratade vi om miljövariabler och deras roll i Windows operativsystem. Behövde du någonsin experimentera med dessa variabler? Eller vill du lära dig mer om hur du använder miljövariabler? Läs sedan den här guiden och lär dig hur du skapar egna användar- och systemvariabler, både i Windows 7 och Windows 8. Det kan vara användbart att skapa egna variabler i vissa scenarier.
OBS! För att skapa miljövariabler, gå till fönstret Miljövariabler . Du kommer lära dig hur du öppnar det här fönstret genom att läsa den här guiden: Enkla Frågor: Vad är miljövariabler i Windows ?.
Så här skapar du en användarmiljövariabel i Windows 7 och Windows 8
Användarmiljövariabler är endast tillgängliga för ditt användarkonto. När de skapar sådana variabler bör deras värden inkludera sökvägar till platser som är tillgängliga för ditt användarkonto. Till exempel kan du inte få din användarvariabel peka på en personlig mapp på ett annat användarkonto (som hans dokument, bilder, musik osv.).
Klicka på eller peka på Ny i avsnittet Användarvariabler .

Fönstret Ny användarvariabel öppnas. Skriv först namnet på variabeln. Gör det något suggestivt, så att du enkelt kan komma ihåg variabeln.
Skriv sedan dess värde. Värdet kan innehålla en sökväg eller mer. En sökväg kan peka på en mapp eller en fil. Du kan också använda andra befintliga variabler för att bygga upp sökvägen du vill ha. Till exempel kan du använda ett värde som %Userprofile%\Desktop att peka variabeln på ditt användarkontos skrivbord . Om du vill att det ska ha mer än ett värde, separera värdena med ; . Till exempel: Sti 1; Väg 2; Väg 3
 OBS! Det är inte obligatoriskt att bara använda sökvägar till mappar och filer som värdet av en miljövariabel. Beroende på vad du vill göra med variabeln kan du också lagra textsträngar som ett värde.
OBS! Det är inte obligatoriskt att bara använda sökvägar till mappar och filer som värdet av en miljövariabel. Beroende på vad du vill göra med variabeln kan du också lagra textsträngar som ett värde. När du är färdig med att ställa in användarvariabeln, klicka eller tryck på OK . Den nya variabeln är listad i listan över användarvariabler men den är ännu inte skapad och du kan inte använda den ändå.

I fönstret Miljövariabler klickar du på eller knackar på OK, så att den nya miljövariabeln skapas.
För att testa om användarvariabeln skapades framgångsrikt och att den pekar på vad du vill, öppna ett körfönster ( Windows + R ).
Skriv namnet på miljövariabeln du just skapat, mellan % tecken. Till exempel, för att exekvera 7Tutorials- variabeln som jag just skapat, behövde jag skriva %7Tutorials% . Sedan tryckte jag OK .

I mitt fall öppnade den mappen _7tutorials som finns i min användares Dokumentbibliotek .
Så här skapar du en systemmiljövariabel i Windows 7 och Windows 8
Processen för att skapa systemvariabler är samma som för att skapa användarvariabler. För att du ska få det rätt, låt oss gå igenom ett annat snabbt exempel.
Klicka på eller peka på Ny i avsnittet Systemvariabler.
Fönstret Nya systemvariabler öppnas. Fyll i namnet på variabeln och dess värde. Du kan lägga till flera värden i en variabel. Allt du behöver göra är att skilja dem med ; .
 Kom ihåg: Om du anger en sökvägen som ett värde för en systemvariabel ska den sökvägen vara tillgänglig för alla användarkonton. Om den sökvägen pekar på en plats där endast ett användarkonto har åtkomst, bör du skapa en användarvariabel istället för en systemvariabel.
Kom ihåg: Om du anger en sökvägen som ett värde för en systemvariabel ska den sökvägen vara tillgänglig för alla användarkonton. Om den sökvägen pekar på en plats där endast ett användarkonto har åtkomst, bör du skapa en användarvariabel istället för en systemvariabel. När du är klar anpassar du den nya systemvariabeln, klicka eller tryck på OK . Den nya variabeln är listad i listan över systemvariabler men den är ännu inte skapad.

I fönstret Miljövariabler klickar du på eller knackar på OK, så att den nya miljövariabeln skapas.
För att testa om användarvariabeln skapades framgångsrikt, öppna ett körfönster ( Windows + R ).
Skriv namnet på miljövariabeln du just skapat, mellan % tecken. Om du till exempel vill köra spelvariabeln som jag just skapat behövde jag skriva %Games% . Sedan tryckte jag OK .

Windows öppnade mappen Spel där alla spel är installerade på mina datorer. Alla användare har tillgång till den här mappen och de kan använda denna variabel för att snabbt komma åt dessa spel.
Slutsats
Processen för att skapa miljövariabler i Windows 7 och Windows 8 är inte komplicerad. Men innan du hänger på det borde du experimentera först genom att skapa ett par säkra användarvariabler, som inte påverkar systemets funktion negativt.



