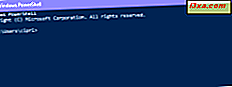
Många IT-proffs använder PowerShell för att hantera Windows-datorer och enheter och att utföra administrativa uppgifter av alla slag. Innan du kan använda PowerShell behöver du först veta hur du startar den. Det är därför vi gjorde en lång lista över alla tillgängliga metoder för att starta det här verktyget, inklusive med administratörsrättigheter. Läs vidare och se dem alla:
OBS! Den här guiden omfattar Windows 10, Windows 7 och Windows 8.1. Vissa metoder fungerar i alla tre versioner av Windows, andra bara i ett eller två. För varje metod nämns vi Windows-versionen där den fungerar. Om du inte vet vilken version av Windows du har, läs den här handledningen: Vilken version av Windows har jag installerat?
1. Starta PowerShell med sökning (alla Windows-versioner)
I Windows 10 är ett av de snabbaste sätten att starta PowerShell att använda sökning. Inne i sökfältet från aktivitetsfältet anger du powerhell. Klicka sedan på eller peka på Windows PowerShell-resultatet.
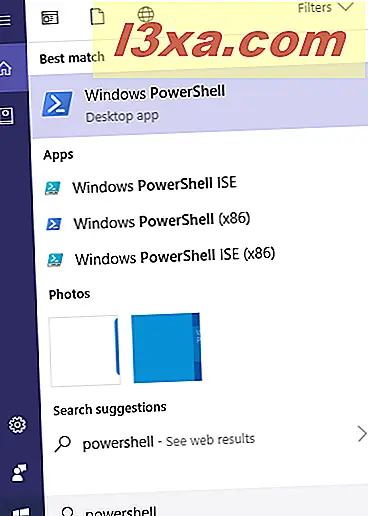
Om du vill köra PowerShell som administratör, högerklicka (eller tryck och håll, om du använder en pekskärm) i Windows PowerShell-sökresultatet och klicka sedan på eller klicka på "Kör som administratör".

Om du använder Windows 7, öppna Start-menyn, skriv powerhell i sökfältet och tryck sedan på Enter eller klicka på Windows PowerShell-resultatet.

När du vill köra PowerShell som administratör högerklickar du på Windows PowerShell-sökresultatet och väljer "Kör som administratör".
I Windows 8.1, växla till Start-skärmen och börja skriva powerhell. Sedan, när sökresultaten visas, trycker du på Enter på tangentbordet eller trycker på Windows PowerShell-resultatet.
 När du vill köra PowerShell som administratör högerklickar du på Windows PowerShell-sökresultatet och väljer "Kör som administratör" i menyn som visas.
När du vill köra PowerShell som administratör högerklickar du på Windows PowerShell-sökresultatet och väljer "Kör som administratör" i menyn som visas. 2. Starta PowerShell med körfönstret (alla Windows-versioner)
Ett av de snabbaste sätten att starta PowerShell, i någon modern version av Windows, är att använda fönstret Kör. Ett snabbt sätt att starta det här fönstret är att trycka på Win + R- tangenterna på tangentbordet. Skriv sedan powerhell och tryck på Enter eller klicka på OK .

3. Starta PowerShell från Start-menyn (i Windows 10 och Windows 7) eller startskärmen (i Windows 8.1)
I Windows 10 öppnar du Start-menyn och går till Windows PowerShell-genvägsmappen. Där kan du hitta en genväg för Windows PowerShell.
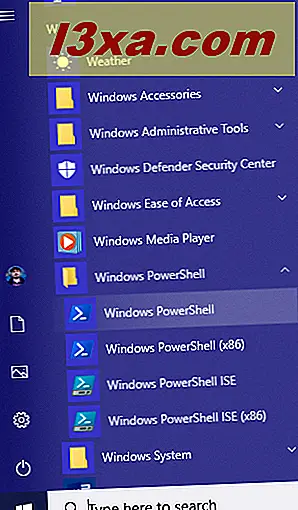
Om du använder Windows 7 öppnar du Start-menyn och går till Alla program. Öppna sedan Tillbehör och sedan Windows PowerShell-mappen. Där klickar du på Windows PowerShell-genvägen.

I Windows 8.1 går du till Start-skärmen. Öppna Apps View och bläddra till höger tills du hittar Windows System-mappen. Där, klicka eller peka på Windows PowerShell genvägen.

OBS! För att köra den som administratör högerklickar du på Windows PowerShell-genvägen och klickar sedan på alternativet "Kör som administratör".
4. Kör PowerShell med dess körbara fil (alla Windows-versioner)
Du kan också öppna File Explorer (i Windows 10 och Windows 8.1) eller Windows Explorer (i Windows 7). Om du använder en 32-bitarsversion av Windows, bläddra till: "C: \ Windows \ System32 \ WindowsPowerShell \ v1.0 \." Där hittar du filen powershell.exe på 32 bitar.
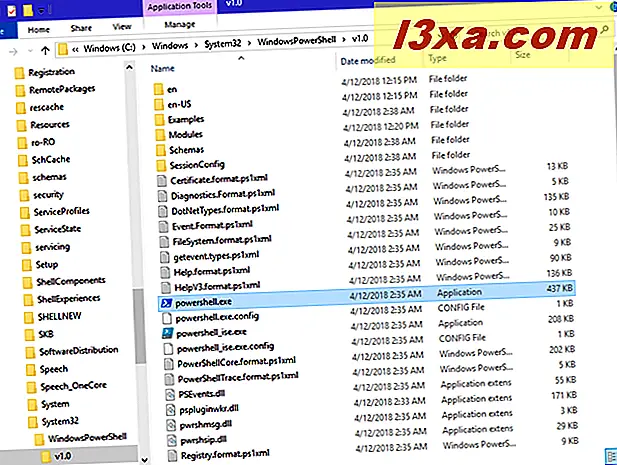
Om du använder en 64-bitarsversion av Windows, bläddrar du till: "C: \ Windows \ SysWOW64 \ WindowsPowerShell \ v1.0 \." Där hittar du filen powershell.exe på 64 bitar.

OBS ! Om du inte vet om din Windows är 32-bitars eller 64-bitars, läs den här handledningen: Vilken version av Windows har jag installerat ?. För att köra filen som administratör, högerklicka på powershell.exe och välj sedan alternativet "Kör som administratör".
5. Start PowerShell med WinX Power User-menyn (endast Windows 10)
Windows 10 innehåller en dold meny för kraftanvändare, som heter WinX-menyn. Det snabbaste sättet att starta det är att trycka på Win + X-tangenterna på tangentbordet, men du kan också göra det med högerklicka (eller tryck och håll) på Windows-logotypen från nedre vänstra hörnet på skrivbordet. Här hittar du genvägar för att starta PowerShell, både med begränsade behörigheter och med administratörsrättigheter.

Använd Windows PowerShell-genvägen som du föredrar att starta den.
6. Skapa en genväg för PowerShell på skrivbordet (alla Windows-versioner)
Om du föredrar att använda genvägar, tveka inte att skapa en genväg till PowerShell. Om du inte vet hur och behöver hjälp med att skapa genvägar, läs den här guiden: Hur skapar du genvägar för appar, filer, mappar och webbsidor i Windows. Det enda du måste komma ihåg är att skriva powershell som platsen för objektet du skapar genväg för, precis som i skärmdumpen nedan.

Du kan också använda den direkta sökvägen till filen powershell.exe, delad med metod fyra från den här guiden.
7. Använd Aktivitetshanteraren för att starta PowerShell (alla Windows-versioner)
Ett annat sätt att öppna PowerShell är att använda Task Manager. Starta Aktivitetshanteraren: Det går snabbt att trycka på Ctrl + Shift + Esc-tangenterna på tangentbordet. Om du använder Windows 10 eller Windows 8.1 och uppgiftshanteraren öppnas i sitt kompakta läge, klicka eller tryck på "Mer detaljer". Sedan, i alla Windows-versioner, öppna Arkiv-menyn och klicka eller tryck på "Kör ny uppgift." I fönstret "Skapa ny uppgift" skriver du powershell och trycker på Enter eller OK.

8. Öppna PowerShell genom att använda genvägen från vår samling (alla Windows-versioner)
Vi samlade en omfattande samling genvägar för Windows. Hämta det, ta ut det och du kan hitta Windows PowerShell- genvägen i Windows PowerShell- undermappen för din Windows-version.

9. Öppna PowerShell från kommandotolken (alla Windows-versioner)
En geeky metod som fungerar innebär att starta PowerShell från Command Prompt. Om du har öppnat Kommandotolken skriver du "start powershell" (utan citattecken) och trycker på Enter på tangentbordet.

Om du vill starta PowerShell från Kommandotolken, som administratör, se till att du först öppnar Kommandotolken som administratör.
Känner du till andra sätt att starta PowerShell?
Det här är alla sätt vi vet för att starta PowerShell i Windows 10, Windows 7 och Windows 8.1. Om du känner till andra, tveka inte att dela dem i en kommentar nedan. Om du letar efter några bra artiklar om hur du använder PowerShell, tveka inte att läsa de instruktioner som rekommenderas nedan.



