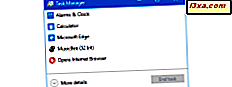Har du problem med din webbkamera när du använder Skype? Du kan höra de människor du pratar om, men de kan inte se dig? Eller kanske det enda de kan se är suddiga linjer eller gråbilder? Oavsett om du använder en extern webbkamera som är ansluten till en USB-port på din dator eller om du är beroende av den inbyggda webkameraen från din bärbara dator, finns det fler än några saker du kan göra så att Skype korrekt använder rätt webbkamera du vill ha videochatt. Så här kan du felsöka problem med din webbkamera på Skype:
1. Kontrollera att allt är korrekt konfigurerat i Skypes videoinställningar
De flesta problem relaterade till webbkameror i Skype kan lösas från videoinställningarna . I Skype öppnar du Verktyg- menyn och klickar sedan på eller knackar på Alternativ ... Ett snabbare sätt att öppna Skypes inställningar är att trycka på tangenterna " Windows +" samtidigt.

När Skype- alternativen är öppna klickar du på eller trycker på Videoinställningar på fliken Allmänt från vänstra sidan av fönstret. På höger sida av fönstret bör du se ett videofil från din webbkamera, som i skärmdumpen nedan.

Om du inte ser någon bild och din dator har en videoinspelningsenhet eller om det finns andra videoenheter som är anslutna till datorn, kan det hända att Skype tycker att de också är webbkameror. I vissa fall kan Skype ange en fel enhet som standardwebbkamera. För att se till att den använder din webbkamera, kontrollera om du har en rullgardinslista med namnet Välj webbkamera högst upp i fönstret Videoinställningar . Om du gör det, öppna listan och välj rätt webbkamera. Efter några sekunder bör du se ett videofil från din webbkamera som visas.

Om din webbkamera har en drivrutin som tillåter mer detaljerad konfiguration, ska Skype dessutom visa en knapp som heter Webcam-inställningar . Genom att klicka på / knacka på den öppnas webbkamerans drivrutinsinställningar och kan du ändra saker som ljusstyrka, kontrast, nyans, mättnad och andra liknande inställningar. Se till att alla dessa inställningar är rätt inställda.
Följ sedan anvisningarna från nästa avsnitt i den här artikeln.
2. Kontrollera att ljudinställningarna är rätt inställda
De flesta webbkameror har även inbyggda mikrofoner och även om du kanske har video i Skype finns det tillfällen du har ljudproblem. För att kontrollera att allt är okej i detta område, i Skypes Alternativfönster, gå till fliken Allmänt och öppna Ljudinställningarna . På höger sida av fönstret bör du se vilken mikrofon och vilka högtalare Skype är konfigurerat att använda.

Se till att rätt mikrofon är vald. Om du till exempel vill använda mikrofonen som är inbyggd i din webbkamera, borde den ha samma namn som webbkameraet. Om du vill använda mikrofonen på hörlurarna eller om du vill använda en extern mikrofon, ska den ha ett namn som mikrofon (ditt ljudkorts modellnamn) . Välj den rätta och säg något högt - när du gör det ska mikrofonens volymreglage vridas delvis grönt för att låta dig veta att ljudet har upptäckts. Om den inte blir grön alls, fungerar inte den mikrofon du har valt.

Även om det inte är relaterat till webbkameran, gör det inte ont för att kontrollera att rätt högtalare eller hörlurar också är inställda. Höger under mikrofonavsnittet bör du kunna välja vilka du vill använda.
3. Gör ett gratis testsamtal för att se till att din webbkamera mikrofon fungerar korrekt
När du har gjort de konfigurationer du vill ha, längst ner på ljudinställningspanelen ser du en länk som säger "Gör ett gratis testsamtal" . Även om det inte är obligatoriskt, om du klickar / knackar på det, kommer Skype att initiera ett samtal som låter dig säga något, spela in det du säger med din mikrofon och sedan spela den tillbaka till dig. Om du kan höra dig själv betyder det att webbkamerans mikrofon är korrekt inställd.

När allt är inställt som du vill, tryck på Spara för att tillämpa dina ändringar.
4. Se till att du använder den senaste versionen av Skype
Det kan verka ganska uppenbart, men det är viktigt att du använder den senaste versionen som finns tillgänglig på Skype. Den här plattformen utvecklas snabbt, och om du använder en mycket gammal version av Skype kommer sakerna inte att fungera smidigt längre. Microsoft levererar nya uppdateringar för Skype i regelbunden och ganska snabb takt. Föråldrade versioner av Skype kan ha irriterande fel, vissa funktioner blir avlägsna och Skype-infrastrukturen ändras snabbt, vilket kräver att användarna ska hålla sig uppdaterade med sina appar. På desktop versionen av Skype, gå till "Hjälp -> Sök efter uppdateringar" och Skype kommer att berätta om du har den senaste versionen eller inte.
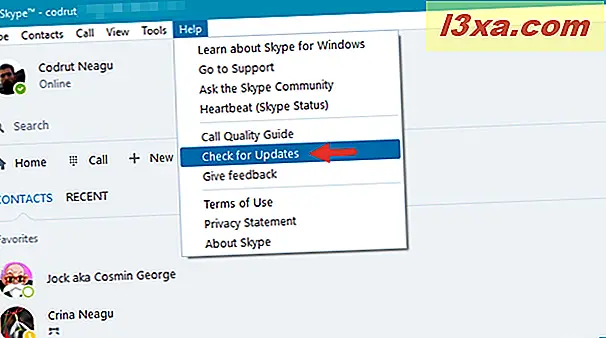
Du kan alltid hämta den senaste versionen av Skype från sin officiella hemsida: Hämta Skype.
 Som du kommer att se är Skype tillgängligt för alla typer av enheter, som börjar med datorer med Windows eller Linux, till smartphones av alla slag, tabletter, Xbox-konsoler, bärbara datorer och slutar med smarta TV-apparater.
Som du kommer att se är Skype tillgängligt för alla typer av enheter, som börjar med datorer med Windows eller Linux, till smartphones av alla slag, tabletter, Xbox-konsoler, bärbara datorer och slutar med smarta TV-apparater.
5. Stäng andra appar som kan störa webbkameraet
Webbkameror brukar inte tillhandahålla videoföder till mer än en app som begär video. Det innebär att om du använder Skype för ett videosamtal, ska det kunna använda din webbkamera uteslutande. Ibland kan Skype snubbla på hinder: Om din webbkamera redan används av en annan app som inte överlåter kontrollen till Skype, kan Skype inte använda webbkameran. För att undvika denna situation, se till att det inte finns några andra appar öppna på din Windows-dator som använder din webbkamera. Du bör till exempel undvika att använda andra chattapps som kan utföra videosamtal.
6. Se till att webbkameran är på och att den står inför dig
Skratta inte, eftersom det finns tillfällen då detta kan hända, som efter en mycket lång natt med dina kompisar på den lokala puben. :) Du bör kontrollera att webbkameran står inför dig och se till att den är på. När du är i ett Skype-samtal kontrollerar du att dess videoknapp är aktiverad.

Läs nästa sida i den här artikeln för att se fler saker som du kan göra för att felsöka de problem du har med din webbkamera i Skype. Några av de andra möjliga orsakerna är dåliga USB-anslutningar, dåliga internetanslutningar eller dåliga drivrutiner.