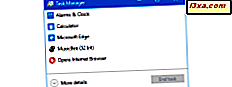
Task Manager i Windows är ett verktyg som många användare arbetar med. Det finns många flikar, som visar mycket information. Emellertid kommer huvuddelen av din tid att spenderas på fliken Processer . Den här fliken visar alla processer som körs på ditt system och även hur mycket av dina systemresurser varje använder. Det är väldigt användbart när felsökning av systemet avmattas eller när man dödar felaktiga processer. Windows 10 och Windows 8.1 har gjort det enklare än någonsin. Läs den här guiden och lära dig hur du visar köra appar och processer, resursförbrukningen för varje process, vilka är svåra systemresurser och hur man hanterar appar som saktar ner din Windows-dator eller -enhet:
Så här visar du pågående appar och processer med hjälp av Aktivitetshanteraren
Först måste du starta uppgiftshanteraren . Det finns ett antal sätt att uppnå detta, kolla in den här artikeln för en körning: 10 sätt att starta uppgiftshanteraren i Windows 10 och Windows 8.1. Kom ihåg att det snabbaste sättet är att trycka Ctrl + Shift + Esc- tangenterna samtidigt.
Om du ser den kompakta vyn i Aktivitetshanteraren när den öppnas, måste du klicka eller trycka på "Mer detaljer" . För mer information om denna uppfattning, ta en titt på den här artikeln: 9 Saker du kan göra från Aktivitetshanterarens kompakta vy.

När den fullständiga uppgiftshanteraren öppnas, laddar den fliken Processer som standard. Du märker omedelbart att det skiljer sig från vad det brukade vara i Windows 7. Den första förändringen som du sannolikt kommer att märka och uppskatta är att fliken Processer listar varje process med ett beskrivande namn i stället för ett obskilt filnamn. Detta hjälper dig att se vad som är med väldigt lite väsen. Du kan klicka eller peka på varje kolumnrubrik för att omordna listan över processer med namn, resursanvändning eller andra tillgängliga kriterier.

Du kommer att upptäcka att processerna nu grupperas logiskt efter typ. Du hittar rubriker som Apps, Bakgrundsprocesser och Windows-processer . Vi är en fan av det här nya ordersystemet, men det kanske inte är för alla. Om du vill byta tillbaka den till en alfabetiskt beställd lista, läs den här guiden och lär dig hur det görs: Ändra fliken Data som visas av processer i Aktivitetshanteraren.
Klicka eller peka på kolumnen Namn för att organisera dina körprocesser med namn. Genom att klicka på den en gång organiseras processerna i fallande alfabetisk ordning för var och en av de tre rubrikerna: Apps, Bakgrundsprocesser och Windows-processer .

Klicka eller tryck på kolumnen Namn en gång till och Task Manager organiserar processerna i stigande alfabetisk ordning.
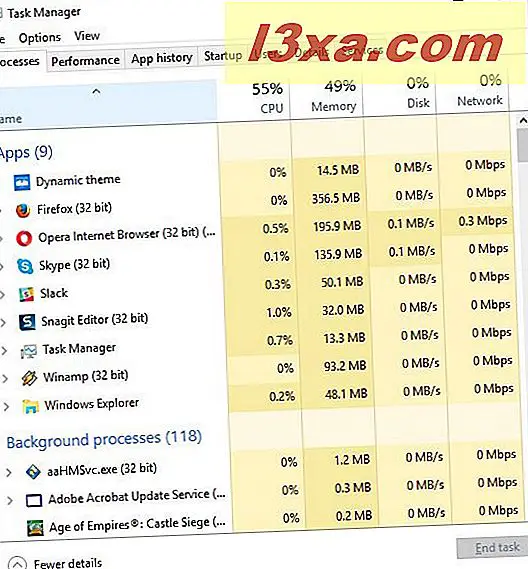
Klicka eller peka på pilen bredvid en given process eller högerklicka / tryck länk på procesnamnet och klicka eller peka på Expand .

Detta visar en lista över delprocesser under huvudprocessen. Dessa kan innehålla saker som flera öppna flikar från dina webbläsare eller flera fönster öppna i en Office-applikation.

Den här funktionen hjälper dig också att se hur system och bakgrundsprocesser och delprocesser organiseras, liksom hur de använder systemresurser.

Så här identifierar du vilka processer som saktar din Windows-dator eller enhet
En av de primära användningarna för fliken Processer i Aktivitetshanteraren är för snabb felsökning av systemavbrott. Om du plötsligt upptäcker att din Windows-enhet tar evigt för att ladda en webbsida, öppna en applikation eller slutföra en uppgift, gå dit och ta en titt.
Din första blick ska vara i det övre högra hörnet av Aktivitetshanteringsfönstret . Där kan du se hur mycket procent av varje systemresurs du ska använda. Om du upptäcker att en resurs löper hög är det troligtvis orsaken till din flaskhals. I skärmdumpen nedan var processorn vår orsak till våra problem.

Klicka eller peka på resursen som ger dig problem att beställa din lista över processer genom resursanvändning. Detta kommer att medföra vad som helst som sätter upp dina resurser till toppen av listan. I vårt fall klickade vi på CPU-resursen.

Processen eller appen som saktar ner dig är nu sannolikt den högst upp på listan. Om du inte är säker på vad det är, försök högerklicka eller länge trycka på processnamnet och tryck sedan på Sök på nätet . Detta startar din standardwebbläsare och kör en webbsökning av processnamnet för att hjälpa dig med Bing-sökmotorn.

I vårt fall, med 99% processoranvändning, skulle vi inte ha mycket tur att starta en webbläsare. Du kan försöka klicka på Egenskaper i högerklick-menyn för att få lite mer information om processen, men i en sådan situation skulle du vara bättre att döda processen och sedan kolla upp den senare. Välj helt enkelt den oöverkomliga processen och klicka eller tryck på Avsluta uppgift från nedre högra hörnet av fönstret Uppgiftshantering .

Var försiktig när du dödar systemprocesser, men eftersom en viktig uppgift skulle kunna krascha ditt system får du förlora olagrad information. En bra sak är att om du försöker döda något som är väsentligt kommer du att varnas av Windows, med ett meddelande som säger att slutförandet av processen kommer att leda till att Windows blir oanvändbar eller stängs av.
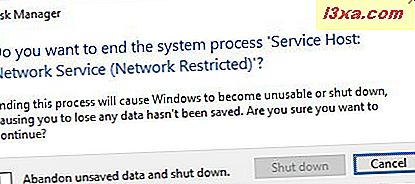
Medan det här kommer att hålla dig oroligt för det mesta, om du har en fil öppen som du inte har sparat, försök och spara det innan du börjar döda behandlar alla willy-nilly.
Vad berättar färgerna i resurs kolumnerna?
Nu har du antagligen märkt att dina resurs kolumner är färgade på fliken Processer i Aktivitetshanteraren . Även om detta ser bra ut, tjänar det faktiskt ett viktigt syfte. Processer som är höga resurser kommer att dyka upp med en mörkare nyans av orange än de med minimal användning. De olika nyanserna ger dig en snabb visuell koll på vilka processer som är svåra resurser, oavsett hur de sorteras.

Slutsats
Som du kan se i den här handledningen har arbetshanteraren i Windows 10 och Windows 8.1 nya funktioner att använda på fliken Processer . De sorterade listorna med expanderbara delprocesser gör det lättare att se vad som är igång, med de nya färgkodade resurspelarna får du se flaskhalsar vid en överblick och funktionen Sök på nätet gör att du kan ta reda på vilken process som är en snap. Det händer mycket här, särskilt med tanke på att detta bara är den första fliken som visas av det här komplexa verktyget. Om du letar efter mer användbara tips och tricks om arbetshanteraren, tveka inte att läsa artiklarna som rekommenderas nedan.



