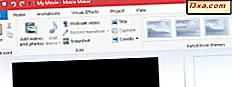Om du använder Xbox, Outlook.com, Windows 10, Office 365, Azure eller andra Microsoft-produkter och tjänster, har du säkert ett Microsoft-konto som du använder för att logga in. Du kan kalla det på ditt Xbox-konto, ditt OneDrive-konto eller några annat namn men alla är i slutändan ett Microsoft-konto. Om du inte kan logga in på ditt konto eftersom du har glömt ditt lösenord måste du gå online och återställa det. Du kan inte göra det från enheten eller programmet där du försöker använda den. Så här återställer du lösenordet för ditt Microsoft-konto:
Om du behöver en uppdatering om vad ett Microsoft-konto är och varför du skulle använda en, läs dessa guider:
- Vad är ett Microsoft-konto?
- Ska du använda ett lokalt eller ett Microsoft-konto i Windows 10?
- Så här konfigurerar du tvåstegs verifiering för ditt Microsoft-konto
Steg 1: Öppna verktyget Microsoft Password Reset i din favorit webbläsare
För att få tillgång till dina Microsoft-tjänster och enheter kan du använda vilken enhet som helst som är ansluten till internet och gå till Microsoft Online Password Reset. Välj att du har glömt ditt lösenord och tryck på Nästa .

Ange sedan e-postadressen för ditt Microsoft-konto och skriv captcha som visas på skärmen. Om captcha finns på två rader, som i skärmbilden nedan, skriver du först de två bokstäverna från den första raden och sedan de tre från den andra raden. Tryck sedan på Nästa .

Steg 2: Välj hur du vill få din säkerhetskod
Du är nu ombedd att verifiera din identitet. Om du är en aktiv användare kan du ha gett Microsoft en alternativ e-postadress, ett telefonnummer och / eller en tvåstegs säkerhetsverifieringstillämpning. Om du gjorde det, har du tur och återställer ditt Microsoft-lösenord är enkelt och innebär bara att du tar emot och skriver in en säkerhetskod. Välj den metod du föredrar för att ta emot din säkerhetskod: e-post, text eller appen (om tillgänglig). För den här handledningen valde vi e-post.

För att verifiera din identitet måste du skriva det alternativa e-postmeddelandet som du har angett för ditt Microsoft-konto (eller ditt telefonnummer, om du har valt det alternativet). Tryck sedan på "Skicka kod " .

Steg 3: Ange din säkerhetskod
Verifiera din alternativa e-postadress (eller din telefon om du har valt att du vill att säkerhetskoden ska skickas med ett textmeddelande) och hitta meddelandet som innehåller säkerhetskoden från Microsoft. Skriv det i det här fönstret och tryck på Nästa .

Steg 4: Ändra ditt lösenord för Microsoft-kontot
Du kan nu skriva och bekräfta det nya lösenordet du vill använda. När du har skrivit den klickar du på eller trycker på Nästa .

Microsoft bekräftar att ditt konto har återställts och att ditt lösenord har ändrats.

Använd det nya lösenordet för att logga in med ditt Microsoft-konto och du är klar.
Vad händer om jag inte kan få en säkerhetskod från Microsoft?
Först täckte vi det enkla sättet att återställa ditt lösenord för Microsoft-konto: den där du har angett en alternativ e-postadress, ett telefonnummer eller en säkerhetsapp för tvåstegsverifiering. Om du inte gjorde det, är det mycket mer komplicerat att återställa ditt lösenord och återställa ditt konto. När du blir ombedd att verifiera din identitet väljer du "Jag har ingen av dessa " .

Du uppmanas att tillhandahålla en kontakt-e-postadress som fungerar och som du kan använda. Ange en annan e-postadress än den för det Microsoft-konto som du försöker återställa och tryck på Nästa .

En verifieringskod skickas till den e-postadress du angav. Kontrollera din e-post, hitta koden som skickats av Microsoft och skriv den. Tryck sedan på Bekräfta .

För att komma tillbaka till ditt Microsoft-konto, är du uppmanad till personuppgifter som ditt namn, födelsedatum och så vidare. Fyll i de tillgängliga fälten så sanningsenligt som möjligt och tryck på Nästa .

Om du kommer ihåg några gamla lösenord som du har använt för det här kontot kan du ange dem i lämpliga rutor (det här är inte obligatoriskt). Välj också vilka Microsoft-produkter du har använt på ditt konto och om du köpte något från Microsoft (senare kommer du att bli ombedd för dina kreditkortsuppgifter om du sa ja). När du har gjort allt så trycker du på Nästa .
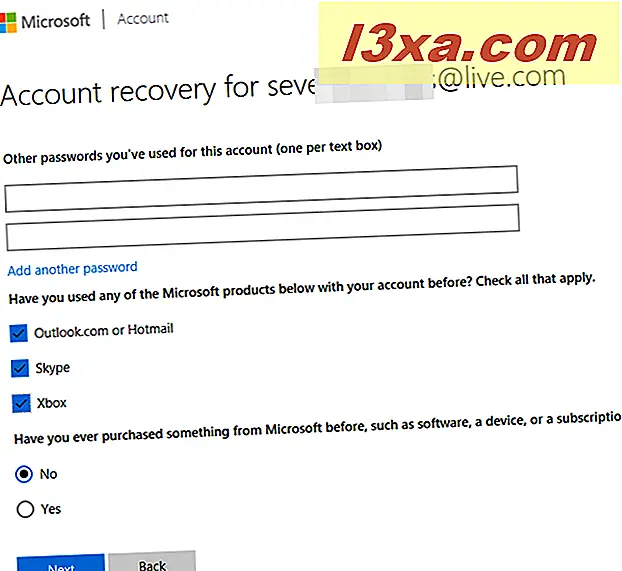
Du uppmanas till e-postadresserna till kontakter som du nyligen har skickat e-post till och ämnena i dina nyligen skickade e-postmeddelanden. Om du kommer ihåg dem, fyll i den här informationen. Om du inte gör det, tryck bara på Nästa .

Nu är du ombedd att få detaljer från Skype (om du har använt det). Fyll i vad du kommer ihåg, om du gör det och tryck på Nästa .
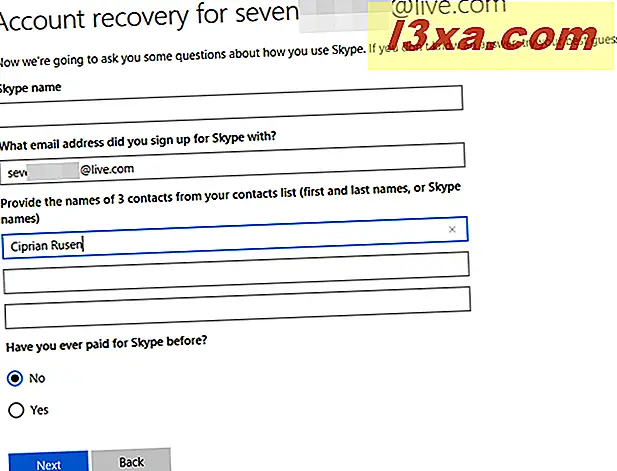
Slutligen kommer du att bli ombedd att ange namnet på ditt kreditkort (om du har använt ett på ditt Microsoft-konto) och andra relaterade uppgifter. Slutför dem, om du känner till dem och tryck på Nästa .

Du är nu informerad om att din slutförda information har skickats in och att det vanligtvis tar 24 timmar för någon hos Microsoft att granska din information och hjälpa dig att återställa lösenordet.
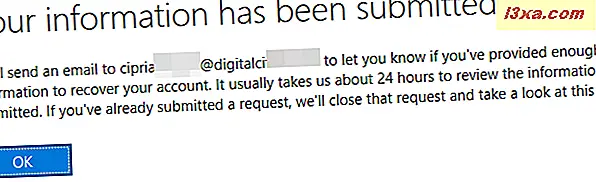
Också i kontaktadressens e-postadress skickas ett bekräftelsemeddelande med ditt biljettnummer.

Nu är allt du kan göra vänta på Microsoft för att verifiera din information och komma tillbaka till dig.
VIKTIGT: Den här metoden för återställning av lösenord fungerar inte om du har aktiverat tvåstegsverifiering. Den första metoden ska fungera bra.
Lyckades du återställa ditt lösenord för Microsoft-konto?
Som du kan se från den här guiden är det enkelt att återställa lösenordet för ditt Microsoft-konto om du har tillhandahållit Microsoft en alternativ e-postadress, ett telefonnummer eller en tvåstegs verifieringsapp. Annars blir det svårt och det är inte 100% säkert att du kommer att återställa ditt konto. Om du har gått igenom den här processen, låt oss veta hur bra det fungerade för dig.