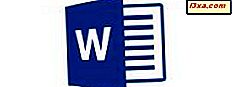
Om du är en upptagen person, gillar att hålla ditt liv organiserat, eller om du helt enkelt behöver komma ihåg viktiga saker ibland, så vet du säkert hur praktiska listor kan vara. Oavsett om du handlar, gör dig redo för en resa eller sätter ihop en affärsplan kan listor hjälpa dig att hålla organisationen genom att strukturera information både visuellt och på ett sätt som det är meningsfullt. Låt oss se hur du skapar alla typer av listor i Microsoft Word på Android!
OBS! Innan du går vidare, förstår du först och främst Word och skapar ett nytt dokument eller öppnar en befintlig: följ länkarna för att läsa handledning om dessa uppgifter.
Så här skapar du oordnade listor i Microsoft Word för Android
Ange en del text som du vill vara organiserad i en lista: du borde ange listelementen på nya rader, så resultatet ser något ut så här:
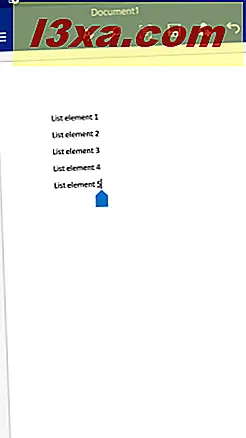
Oordnade listor är ett bra sätt att strukturera information när listelementets order inte spelar någon roll: inköpslistor, dagslista, eller checklistor för resor. För att skapa sådana listor, välj dina listelement.
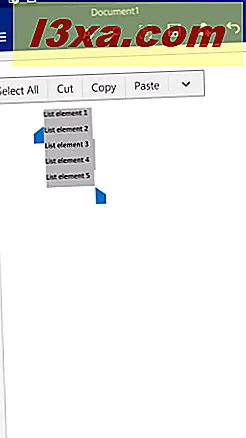
Tryck sedan på A- ikonen i den övre raden för att öppna Hem- menyn.
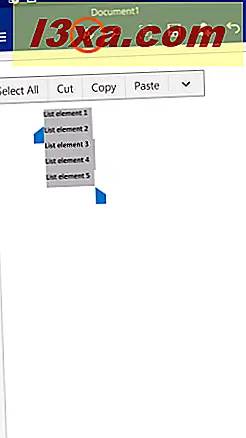
Nu bläddra igenom hemmenyn tills du ser de två listetyperna: Kulor och numrering .
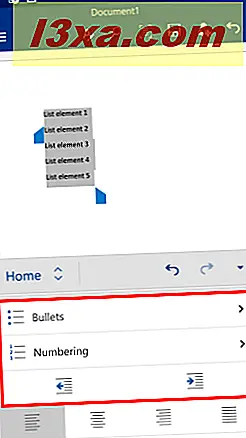
Tryck på Bullets för att få tillgång till oordnade listetyper.
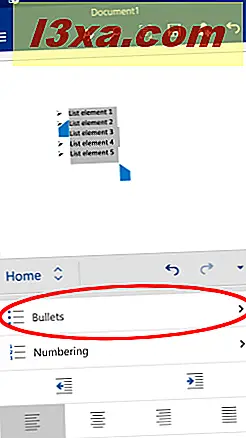
Tryck på en av de symboler du vill ha från listan: detta markerar de olika listelementen.
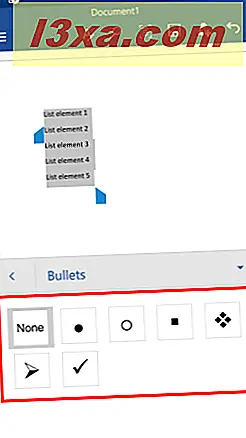
Det är allt! Du har skapat en enkel, oorderad lista.
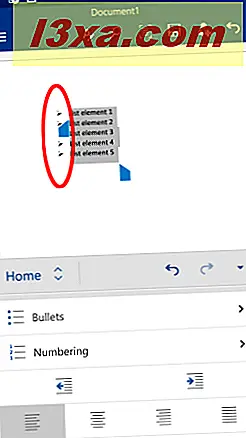
För att stänga av kulorna och inaktivera den här listan markerar du listelementen och trycker på Kulor .
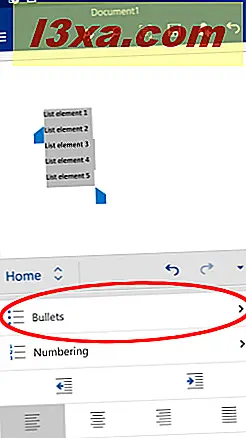
Tryck sedan på ikonen Ingen från listan över kulor.
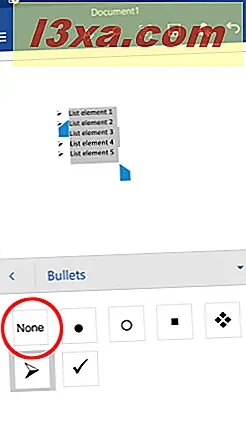
Där har du det: listan har stängts av.
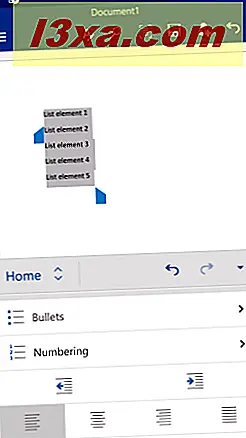
Så här skapar du beställda listor i Microsoft Word för Android
Beställda listor krävs när ordningen i listelementen är viktig, till exempel när du skapar en lista med successiva steg som ska utföras för att slutföra en uppgift.
Du behöver igen en lista med element på nya rader som ska ingå i listan. Välj dessa rader och tryck på Nummer på Hemmenyn för att komma åt beställda listetyper.
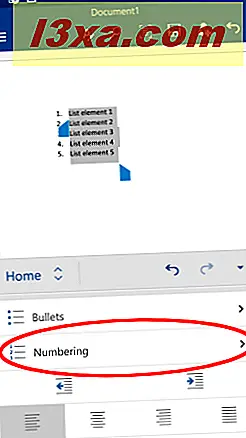
Tryck sedan på en ordnad liststil för att skapa den.
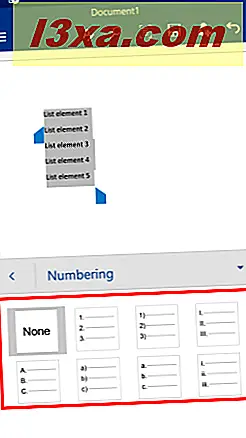
Klar, din lista är klar!
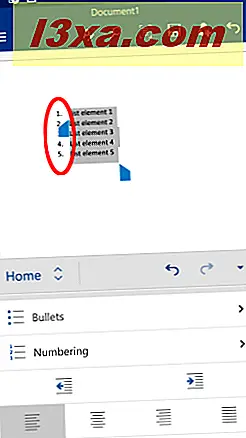
För att stänga av listan trycker du på Numrering igen medan listan är vald.
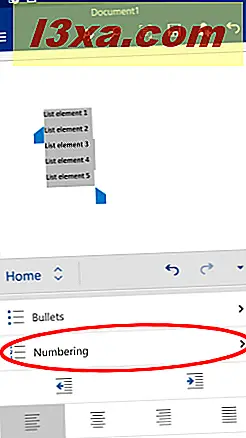
Här trycker du på None för att stänga av listan.

På så sätt får du dina enkla listelement tillbaka.
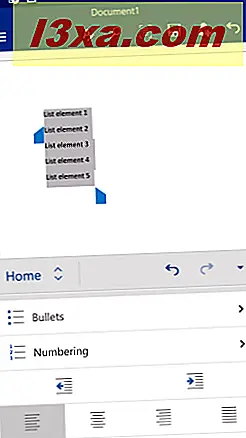
Hur till flera nivåer listor i Microsoft Word för Android
Ibland är en enkel lista inte tillräckligt, du behöver fler nivåer för att strukturera informationen ytterligare. För att göra detta, välj de element i listan som du vill flytta till en undernivå - det fungerar på samma sätt, oavsett om du har en beställd eller oordnad lista.
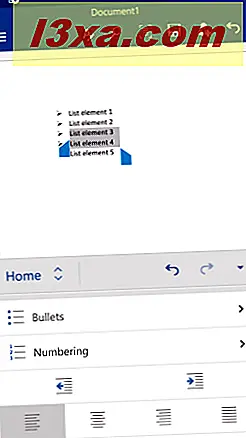
Klicka nu på knappen Öka inmatning under de två listetyperna på Hem- menyn.
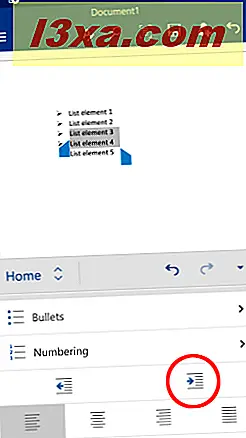
Detta gör att de valda listelementen går till höger och ändrar deras listsymbol, vilket visar att de finns på en annan listnivå.
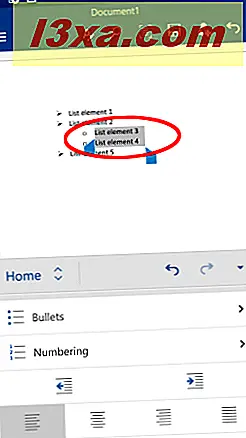
För att ändra sublevel-symbolen, välj elementen på underlaget och tryck sedan på Kulor eller Numrering - du kan ha beställt delnivåer för en orörd lista eller vice versa, så du kan välja vilken du vill.
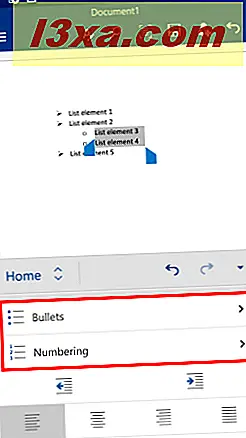
Välj sedan en annan symbol eller numreringstyp för undernivån.
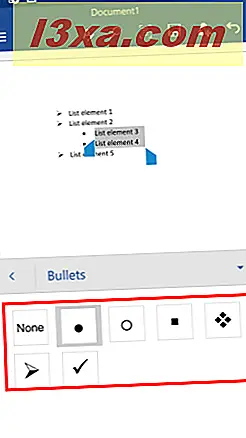
Om du vill ta tillbaka en delnivå till den föregående och sålunda inaktivera listan över flera nivåer markerar du delnivåelementen och trycker på ikonen Minska inslag under de två listetyperna på Hem- menyn.
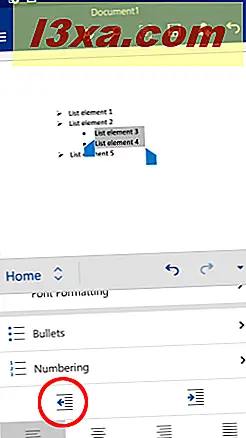
Undernivån flyttas tillbaka till föregående nivå och din lista blir en enkel igen.
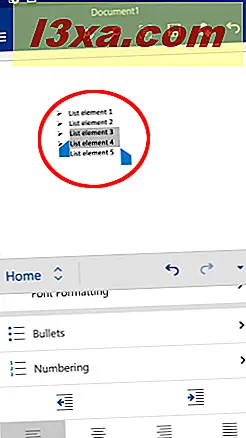
Slutsats
Även om Microsoft Word for Android måste visa ett anständigt antal funktioner i ett mycket mindre utrymme, gjorde designarna ett bra jobb med listorna. De två typerna av listor är väldigt lätta att konfigurera och manipulera, du behöver bara knacka på några ikoner för att få saker att fungera och hålla dina tankar organiserade.
Microsoft Office- appar till Android har många fler funktioner: fortsätt läsa vår serie om kontorspaketet för att lära känna dem, och var noga med att dela med dig av dina erfarenheter i kommentarfältet!



