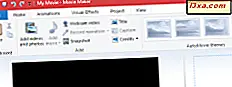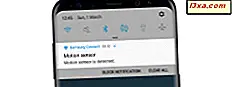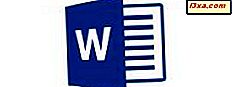
När du behöver placera text i ett dokument på ett ovanligt ställe är textrutor en bra lösning - och du kan också stile dem för att se bra ut. Länkar är också ett bra sätt att visa ytterligare information till dokumentets läsare, medan kommentarer är användbara när du arbetar i ett lag. Alla dessa funktioner finns tillgängliga i Microsoft Word for Android och i den här guiden kommer vi att se hur du använder dem:
OBS! Innan du går vidare, för att formatera punkter i ditt dokument, starta Word, skapa ett nytt dokument och skriv in text eller öppna ett befintligt dokument.
Så här sätter du in textrutor i Microsoft Word for Android
För att infoga objekt i ditt dokument, öppna huvudmenyn genom att trycka på A- ikonen på menyraden.
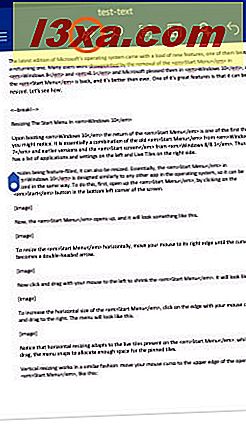
Tryck på Hem för att se de extra menyerna.
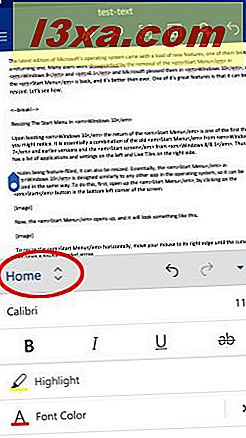
Genom att trycka på Infoga öppnas menyn Infoga, där du kan komma åt alla funktioner som diskuteras i denna handledning.
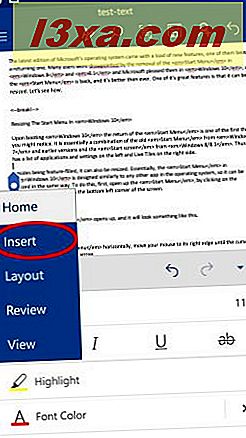
Tryck på textrutan för att infoga en ruta med dummy-text i ditt dokument.
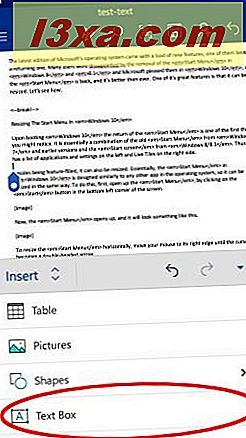
Så här redigerar du textrutor i Microsoft Word för Android
När du har lagt in textrutan i ditt dokument fungerar den som någon form, så du kan redigera allt du kan på en form: se den här handledningen om du vill veta mer om redigering av former i Word for Android. Dessutom kan du ändra textinriktningen och rotationen inuti textrutan. För att göra det, tryck på Text på Form- menyn med den markerade textrutan.
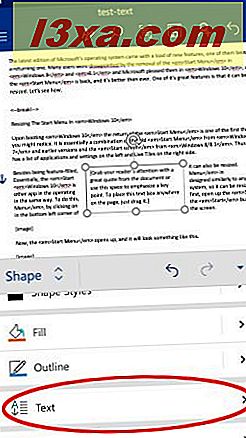
Här är textinställningsinställningarna desamma som för tabeller som diskuteras i denna handledning. Den första raden av ikoner styr horisontell inriktning: tryck på dem för att anpassa texten till vänster, till mitten eller till höger . Ikoner i den andra raden kontrollera vertikal anpassning: tryck på dem för att anpassa texten till textrutans topp, mitt eller botten . Här har vi anpassad text till centrum och botten av rutan.
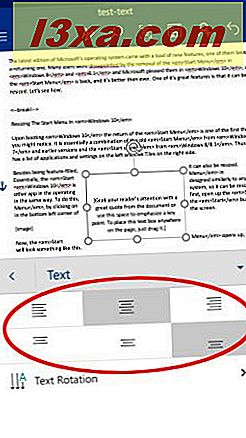
För att ändra textrotation, tryck på "Textrotation" i Text- menyn.
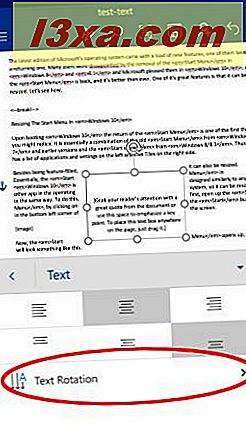
Standardinställningen är Horisontell, men du kan välja att "Rotera all text 90 °" eller "Rotera all text 270 °" . Här har vi roterat hela texten med 90 °.
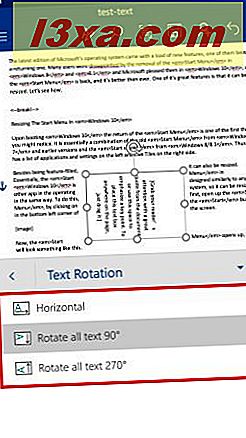
Om du vill redigera standardtexten i textrutan trycker du på rutan och trycker på "Redigera text" i popup-menyn.
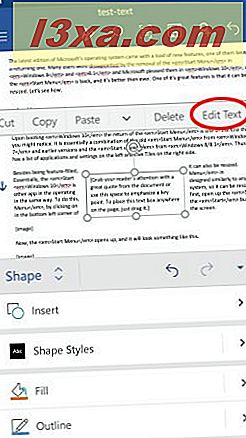
Popupen kommer att försvinna och du kan börja skriva och redigera text i rutan. Du kan också använda alla verktyg från Hem- menyn för att formatera texten, precis som du skulle med någon annan text i dokumentet. Du kan läsa mer om formatering av text i Word for Android i den här handledningen. Om du har fler stycken inuti textrutan bör du också läsa om formatering av stycken.
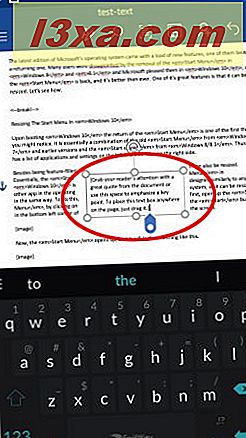
Om du vill radera textrutan trycker du bara på dess gräns igen och trycker på Ta bort på popup-menyn.
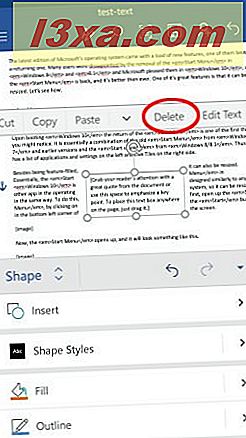
Så här lägger du in länkar i Microsoft Word for Android
För att infoga en länk, välj en del text, en bild eller en form.
Sedan trycker du på länken i Infoga- menyn.
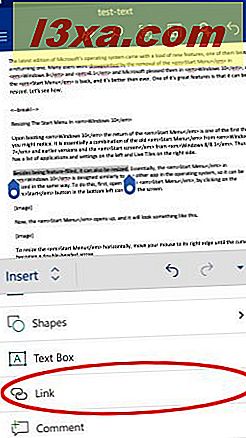
Fönstret Länk öppnas, med den valda texten i fältet Text till visning (du kommer inte se detta när du lägger in länken på en bild eller form). Klicka på Adress- fältet och ange adressen du vill länka till.
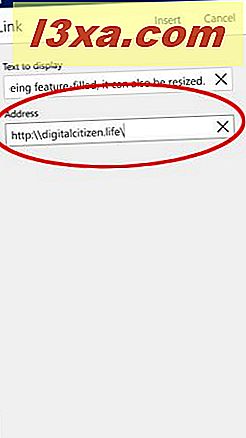
Tryck på Infoga för att infoga länken.
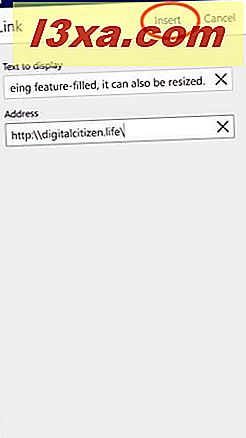
Om du vill ändra eller ta bort länken trycker du på den: en popup öppnas med ytterligare alternativ. "Öppna länk" öppnar länken i enhetens standardwebbläsare. "Redigera länk" öppnar länkfönstret, där du kan ändra adressen och "Ta bort länk" tar bort länken från texten, bilden eller objektet.
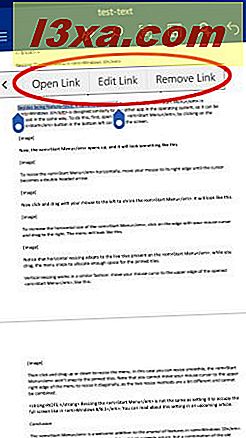
Så här sätter du in kommentarer i Microsoft Word for Android
För att infoga en kommentar, välj en del av texten, en bild eller en form. Sedan trycker du på Kommentar i Infoga- menyn.
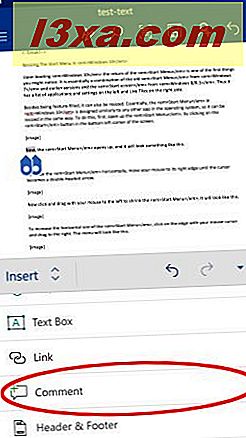
Kommentarredigeraren öppnas där du kan skriva in din kommentar. Ditt namn och den tidpunkt då kommentaren läggs till visas också. Skriv in din kommentar och tryck på Klar för att lägga till den i dokumentet.
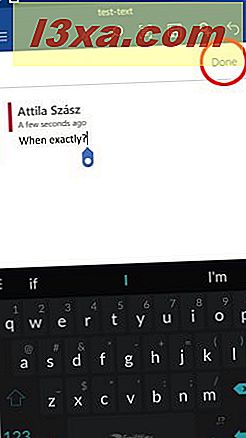
Kommentarer i ett dokument visas på höger sida av dokumentet som små textrutans ikoner. Tryck på den för att öppna en kommentar.
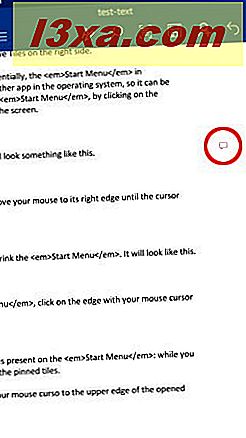
Kommentarredigeraren öppnas igen, där du kan se författaren och tidpunkten för kommentaren. Du kan också redigera det om det är din kommentar. De två första ikonerna ovanför kommentaren kan användas för att snabbt flytta till "Föregående kommentar" eller "Nästa kommentar" i dokumentet, medan den tredje kan användas för att ta bort kommentaren.
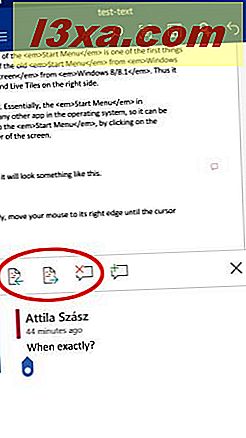
Tryck på den fjärde ikonen för att svara på en kommentar - svaret kommer att visas under den ursprungliga kommentaren.
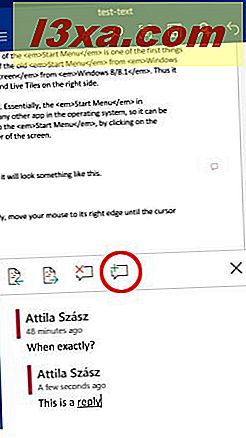
Slutsats
Microsoft Word for Android erbjuder ett brett utbud av ytterligare funktioner förutom enkel textredigering och formatering. Textrutor är ett bra sätt att fånga läsarens uppmärksamhet på något viktigt eller att manuellt anpassa texten inuti dokumentet, medan länkar kan erbjuda extra resurser för läsare. Kommentarer är grunden för samarbetande redigering, en funktion vi kommer att diskutera mer i detalj i en framtida handledning. Lyckligtvis är allt detta lätt tillgängligt i Android-appen gratis.