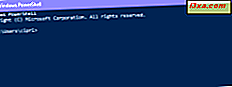Om du använder Windows 8.1 på mer än en enhet och du försöker massor av appar, kommer du snabbt att förlora reda på de appar som du har installerat på dina enheter. Lyckligtvis har Windows Store en bra funktion som låter dig se alla appar som installerats på alla dina enheter. Så här håller du reda på alla dina installerade appar, med hjälp av dina Apps listor som finns tillgängliga i affären .
Hur hittar du alla dina appar i butiken?
Öppna först appen Store i Windows 8.1. Om du inte vet hur du gör det läser du avsnittet Hur du öppnar Windows Store i den här artikeln.
Högerklicka eller flicka uppåt i butiken för att öppna kontextmenyn längst upp i fönstret.

Tryck på dina appar för att öppna listan med alla dina appar.

Hur visas och filtreras alla appar som du har installerat?
Alla dina appar är uppdelade i flera kategorier som du kan välja bland med rullgardinsmenyn längst upp till vänster.

Den första kategorin heter All Apps . Det här visar alla appar som du har köpt med ditt Microsoft-konto på alla dina Windows 8.1-enheter. Det här inkluderar de appar som du har installerat på andra enheter, appar som installerades någon gång och sedan avinstallerades, appar som är installerade på den aktuella datorn eller enheten etc. Absolut allt!

Den andra kategorin heter "Appar installerade inte på den här datorn" och visar alla appar som du har installerat på andra enheter eller appar som du har installerat på den aktuella enheten men du har avinstallerats efter en tid.

Du hittar en eller flera kategorier beroende på antal enheter som du har installerat Windows 8.1 på och där du har använt ditt Microsoft-konto. Dessa kategorier av appar heter "Appar installerade på COMPUTERNAME", där COMPUTERNAME är namnet på din Windows 8.1-dator eller -enhet. Dessa kategorier visar alla appar som installerats på den valda enheten, inklusive de som du har avinstallerat efter en tid.

Eftersom jag bara använder Windows 8.1 på en dator har jag bara en sådan kategori. Vår chefredaktör - Ciprian Rusen - har många poster eftersom han använder Windows 8.1 på många enheter.

Du kan också sortera de appar som visas i någon kategori med namn eller datum då de installerades. Använd bara rullgardinsmenyn till höger om listan över kategorier.

Vad kan du göra med din Apps-lista?
I listan Dina appar kan du visa information om varje app som du använder eller du har använt tidigare. Varje app har sin egen kakel. Den här plattan visar logotypen för appen, dess officiella namn, när du senast köpte det eller installerade det på någon av dina enheter och dess status på den enhet du har valt ( installerad eller ej installerad ).

Om du klickar på eller trycker på kakel på en app kommer du till appens sida i Store, där du kan lära dig mer om den här appen. Om du vill veta mer om data som visas på en apps sida läser du avsnittet "Läs mer om en app innan du installerar den" i den här artikeln.
I listan Din Apps kan du även installera appar som inte är installerade på den nuvarande Windows 8.1-enheten. För att välja de appar som du vill installera, högerklicka eller bläddra nedåt på sina plattor. Klicka sedan på eller tryck på Installera- knappen längst ner på skärmen.

För att rensa dina val, klicka eller tryck på Rensa- knappen.

Slutsats
Listorna med dina Apps är bara en liten del av Windows Store men det betyder inte att de inte är användbara. Med hjälp av dessa listor kan du hålla reda på alla appar som någonsin installerats på dina Windows 8.1-enheter och se vad som är installerat och vad som inte finns på någon av dina enheter.
Innan du går, tveka inte att dela med oss vad du tycker om dina Apps- listor. Fungerar de bra för dig? Finns det några funktioner du vill att Microsoft ska lägga till?