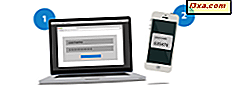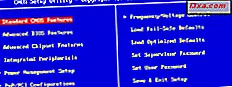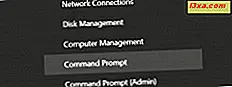Lagringssensorn från Windows 10 är ett utmärkt verktyg för att hålla flikar kvar på mängden data som lagras på dina enheter, liksom för att rengöra lagringsenheter som är anslutna till datorn eller enheten. Om du fyllde hårddisken med mycket data, eller om du har en Windows 10-enhet som en tablett eller en 2-i-1 med liten lagringskapacitet, kanske det inte räcker med att rengöra dina enheter automatiskt. Det innebär att du kanske vill använda de manuella rengöringsalternativen som Storage Sense erbjuder. Läs vidare och du kommer lära dig hur du rengör dina enheter och återställer ledigt utrymme manuellt:
OBS! Den här guiden gäller för Windows 10 Fall Creators Update, som kommer att vara tillgänglig för alla Windows 10-användare, från och med september 2017 . Tidigare versioner av Windows 10 erbjuder några av de funktioner som vi ska prata om i den här guiden, men inte alla. Om du är intresserad av att rengöra lagringsutrymmen automatiskt rekommenderar vi att du läser denna handledning istället: Hur du automatiskt frigör utrymme på din Windows 10-dator, med Storage Sense.
Så här kommer du till alternativen Storage Sense från Windows 10
För att komma till alternativen Storage Sense måste du öppna appen Inställningar . Klicka eller peka på kugghjulsikonen från Start-menyn eller följ någon metod som beskrivs här: 9 sätt att öppna inställningsappen i Windows 10.

I appen Inställningar öppnar du Systemkategori och väljer sedan Lager i vänstra sidan av fönstret. På höger sida av fönstret bör du hitta en sektion som heter Storage Sense, vilket är exakt det vi letade efter.

Hur man rengör utrymme manuellt med Storage Sense
I avsnittet Förvaringsavkänning finns en strömbrytare som du kan använda för att slå på eller av. Om du vill frigöra utrymme automatiskt ska du aktivera det. För mer information om hur den automatiska rengöringen fungerar, läs den här guiden: Hur du automatiskt frigör utrymme på din Windows 10-dator, med Storage Sense.
För den här guidens syfte, klicka eller klicka på länken "Ändra hur vi frigör utrymme" från undermenyn Lagringsavkänning .

I fönstret "Ändra hur vi frigör utrymme" kan du ange hur lagringssensor rengör dina enheter automatiskt. I avsnittet Tillfälliga filer kan du välja att "Ta bort temporära filer som mina program inte använder", "Ta bort filer som har blivit i papperskorgen i över 30 dagar" och "Ta bort filer i mappen Hämtningar" t ändras om 30 dagar. " Normalt används dessa inställningar av lagringssens för automatisk rengöring av dina enheter. Men i fönstret är det också ett alternativ som heter "frigöra utrymme nu" . Det gör det möjligt att rengöra lagringen manuellt med samma inställningar som du använder för automatisk rengöring.
Om du vill rengöra lagringsutrymme manuellt väljer du de typer av temporära filer som du vill ta bort och klickar sedan på / knacka på knappen Rensa nu .

När du klickar / trycker på knappen Rensa nu startar din Windows 10-dator bort tillfälliga filer. Så länge det gör så kan du se ett meddelande som det som finns på skärmbilden nedan: "Rengöring av filer. Det kan ta några minuter" .

När processen är klar berättar Windows 10 hur mycket utrymme det lyckats att återställa.

Och det är inte allt! Det finns mer:
Så här tar du bort tidigare versioner av Windows
Dessutom, om du nyligen uppgraderat till en ny version av Windows, eller om du installerade en större Windows 10-uppdatering, kan du också kolla ett alternativ som heter "Ta bort tidigare versioner av Windows." Om du väljer att aktivera den här inställningen, blir den gamla versionen av Windows som finns på din enhet raderad just nu.

Om du inte behöver gå tillbaka till din äldre version frigör detta alternativ mycket utrymme på din dator eller enhet. Om du inte väljer det här alternativet, tar Windows 10 automatiskt bort gamla Windows-versioner, men bara efter tio dagar.
Hur man manuellt rensar ut utrymme på enskilda enheter
I Windows 10 kan du också kontrollera hur lagringsutrymmet på din dator är uppdelat mellan olika typer av filer. Du kan till exempel se hur ditt lagringsutrymme används av appar och spel, hur mycket används av operativsystemet, och så vidare. Men det som är viktigare är det faktum att du också kan se hur mycket utrymme som upptas av temporära filer på varje enhet, och rengör varje typ av tillfällig fil manuellt, närhelst du vill.
För att få tillgång till all information och alternativ, gå tillbaka till lagringsavsnittet i inställningsapplikationen från systemkategorin . Där på höger sida av fönstret kan du se alla enheter som är anslutna till din dator eller enhet. Var och en av dem visar också sin storlek, använt utrymme och ledigt utrymme på dem. Klicka eller knacka på den som du vill rengöra eller se mer information om.

När du klickar på / trycker på en enhet öppnar Windows 10 ett fönster som heter Lagringsanvändning . Här kategoriseras och delas uppgifterna mellan dessa kategorier: Appar och spel, Temporära filer, System och reserverade, Videor, Annat, OneDrive, Skrivbord, Dokument, Kartor, Mail, Bilder, Musik och andra personer .

Om du öppnar dessa kategorier av data, kommer alla att erbjuda dig annan information. Om du till exempel öppnar kategorin Apps & Games, tas du till avsnittet med samma namn från Inställningarna, där du kan avinstallera skrivbordsprogram och -program från datorn. Men om du öppnar en kategori som Videor, får du bara information om deras storlek och en knapp som öppnar mappen Användare Videor med hjälp av File Explorer . Alla dessa kan vara användbara för att frigöra utrymme på din dator manuellt, genom att avinstallera appar som du inte längre behöver eller radera filer som du inte längre vill ha. Men de flesta vill inte radera bilder, videor, dokument eller avinstallera spel till exempel. De flesta föredrar att ta bort tillfälliga filer som inte är avsedda att hållas för långa ändå. Så klicka eller peka på kategorin Tillfälliga filer .

Fönstret Temporära filer kan du se hur mycket utrymme som upptas av tillfälliga filer som finns på din Windows 10-dator, och det låter dig också ta bort de här filerna om du vill bli av med dem. Så här ser det här fönstret ut:

Du kan kontrollera varje typ av temporära filer som du vill ta bort. För varje av de temporära filkategorierna delar Windows 10 också information som beskriver dem:
- Tillfälliga filer : "Appar kan lagra tillfällig information i specifika mappar. Dessa kan rengöras manuellt om appen inte gör det automatiskt."
- Nedladdningar mapp : "Den här mappen innehåller filer som laddats ner från internet."
- Töm papperskorgen: "Papperskorgen innehåller filer som du har raderat från din dator. De kommer att tas bort permanent när papperskorgen tömms."
- Föregående version av Windows: Dessa ger dig möjlighet att gå tillbaka till din tidigare version av Windows. Så småningom kommer de att raderas automatiskt. För att frigöra utrymme kan du radera dem nu.
Välj de typer av temporära filer som du vill ta bort och klicka sedan på eller klicka på knappen Ta bort filer under dem.

Slutligen, i kategorin Tillfälliga filer, visar Windows 10 också det lagringsutrymme som upptas av operativsystemuppdateringarna.

Under storleken på uppdateringarna finns en länk som heter "Visa uppdateringsinställningar". Om du klickar på eller pekar på det tar du till avsnittet Windows Update i inställningsappen . Där kan du klicka på eller klicka på länken "Visa installerad uppdateringshistorik" och sedan på "Avinstallera uppdateringar" och sedan öppnas den gamla kontrollpanelen och tar dig till Installerade uppdateringar . Det är den plats där du kan ta bort redan installerade operativsystemuppdateringar på din dator eller enhet. Det är en lång väg att göra det, men det fungerar ändå.

Slutsats
Nu vet du ganska mycket allt som finns att veta om hur man manuellt städer upp lagringsutrymme med Storage Sense- funktionen från Windows 10 Fall Creators Update. Du vet hur man tar bort temporära filer manuellt och du vet också hur du ska bli av med gamla Windows-versioner. Gillar du hur dessa verktyg fungerar? Skulle du lägga till något för dem? Dela dina tankar i kommentarfältet nedan.