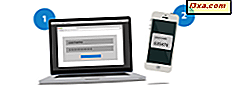
Om du vill aktivera tvåstegsverifiering för ditt Microsoft-konto skjuter Microsoft dig att installera och använda sin egen Microsoft Authenticator- app. Den är tillgänglig för Android, iOS och Windows 10 Mobile. Om du har en smartphone med den här appen installerad och konfigurerad, får du fördelen att du registrerar dig snabbare, utan att behöva skriva in säkerhetskoden som krävs för tvåstegsverifiering. Du får en anmälan på din smartphone med två alternativ: Godkänn eller Avvisa . Tryck på en av dem och du är klar. Så här konfigurerar du programmet Microsoft Authenticator på din Android-smarttelefon så att du snabbt kan godkänna eller neka inloggningsförfrågningar till ditt Microsoft-konto:
Steg 1: Hämta och installera Microsoft Authenticator från Play Butik
Det första steget är att ladda ner och installera appen Microsoft Authenticator från Play Butik . Du kan hitta den här.
Steg 2: Starta programmet Microsoft Authenticator på din Android-smarttelefon
Gå till applistan och starta appen Microsoft Authenticator . Om du är som oss har du också andra Authenticator- appar. Kontrollera därför att du trycker på genvägen som ser ut som den som markeras nedan.

När du har börjat, frågar Microsoft Authenticator dig om att lägga till konton och liknar skärmdumpen nedan.

Steg 3: Lägg till ditt Microsoft-konto i appen Microsoft Authenticator
Tryck på "Lägg till konto" och välj vilken typ av konto du lägger till. Om du vill lägga till ett personligt Microsoft-konto trycker du på "Personligt konto".

Om du har några Microsoft-konton som redan är registrerade på din Android-smarttelefon eller -tabell, visar appen dem till dig.
Tryck på det konto som du vill aktivera tvåstegsverifiering med med hjälp av programmet Microsoft Authenticator . Om det konto du vill lägga till inte visas trycker du på " Lägg till ett konto."

Skriv in e-postmeddelandet för ditt Microsoft-konto och tryck på Nästa .

Ange lösenordet för ditt Microsoft-konto och tryck på Logga in .

Vid det här steget, om du har konfigurerat någon form av tvåstegsverifiering tidigare, via e-post eller SMS, kommer du att bli ombedd att ange din säkerhetskod. När du har skrivit in det visas "Välkommen till telefoninloggning!" skärm. Du är informerad om att nästa gång du eller någon annan loggar in på ditt Microsoft-konto får du en anmälan i den här appen för att godkänna eller neka.

Tryck på "Fick det" och du är klar. Appen visar nu det Microsoft-konto som du har lagt till den tillfälliga tvåstegs verifieringskoden.

Så här godkänner eller nekar du inloggningar med hjälp av Microsoft Authenticator
Nästa gång du eller någon annan loggar in på ditt Microsoft-konto, från en annan webbläsare, dator eller enhet, visar programmet Microsoft Authenticator en anmälan på din Android-smarttelefon, som den nedan.

I den här meddelandet ser du säkerhetskoden med tvåstegs verifiering och två knappar för att neka eller godkänna förfrågan. Om appen är öppen när du loggar in ser meddelandet ut som skärmdumpen nedan.

Om du trycker på Godkänn kan du logga in. Om du trycker på Neka, vägrar inloggningen, och du eller den person som försöker få åtkomst till ditt Microsoft-konto nekas åtkomst. Om du stöter på inloggningsförfrågningar från någon annan än dig själv måste du omedelbart ändra ditt lösenord för Microsoft-kontot. Läs den här guiden för att lära dig hur det görs: Så här byter du lösenordet för ditt Microsoft-konto (Xbox, Skype, Outlook, OneDrive). Om du vill veta vem som försökte hacka ditt Microsoft-konto och få obehörig åtkomst till det, läs den här guiden: Vem försökte hacka ditt Microsoft-konto? När, var och lyckades de?
Hur gillar du Microsoft Authenticator-appen för Android?
Nu när du har installerat och konfigurerat appen för Microsoft Authenticator för Android, låt oss veta om du tycker om att använda den. Gör det snabbare för dina inloggningar? Dela din åsikt i kommentarerna nedan.



