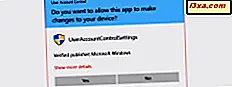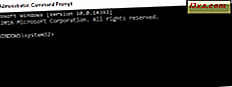
Geeks och IT-experter älskar kommandotolken och med god anledning - det gör att du enkelt kan göra många administrativa uppgifter. Men vad är alla möjliga sätt att starta det? Har du tänkt på det? Vissa människor har med oss, så vi trodde det skulle vara en bra idé att göra en lista med alla tillgängliga metoder för att starta det här verktyget. Läs vidare och se dem alla:
OBS! Den här guiden gäller för Windows 10, Windows 7 och Windows 8.1.
1. Starta kommandotolkningen med sökning (i Windows 10, Windows 7 och Windows 8.1)
I Windows 10 är ett av de snabbaste sätten att starta Command Prompt att använda sökning. Inne i sökfältet från din aktivitetsfält, skriv in kommandot eller cmd. Klicka sedan på eller tryck på kommandotolken.

Om du vill starta Command Prompt som administratör högerklickar du (eller knackar och håller, om du använder en pekskärm) i sökresultatet, och klickar sedan på / Kör som "Kör som administratör".

Sökningen är också till stor hjälp i Windows 7. I det här operativsystemet öppnar du Start-menyn, skriv kommandot eller cmd i sökfältet och trycker sedan på Enter eller klickar på genvägskommandot.

För att köra Kommandotolken som administratör högerklickar du på den och klickar sedan på alternativet "Kör som administratör" från kontextmenyn.

I Windows 8.1 växlar du till startskärmen och börjar skriva kommandot eller cmd. Sedan, när sökresultaten visas, trycker du på Enter på tangentbordet eller klickar / knackar på genvägskommandot.

För att köra kommandotolk som administratör högerklickar du på genvägen och klickar sedan på / knacka på "Kör som administratör".

2. Starta kommandotolkningen med Cortana (endast Windows 10)
Om du använder Windows 10 och du har en mikrofon installerad på datorn eller enheten kan du också berätta för Cortana vad du vill göra. Säg "Hey Cortana" om du gjorde det möjligt för henne att svara dig när som helst du ringer till henne, eller klicka / på mikrofonikonen från sökfältet på aktivitetsfältet. Sedan, fråga Cortana för att "starta Command Prompt."

På ett ögonblick förstår Cortana vad du vill och startar omedelbart kommandotolken. Tyvärr finns det inget kommando du kan använda för att fråga Cortana att starta Command Prompt som administratör.
3. Starta kommandotolkningen med hjälp av fönstret Kör (i Windows 10, Windows 7 och Windows 8.1)
Ett av de snabbaste sätten att starta kommandotolken, i en modern version av Windows, är att använda fönstret Kör. Ett snabbt sätt att starta det här fönstret är att trycka på Win + R- tangenterna på tangentbordet. Skriv sedan cmd eller cmd.exe och tryck på Enter eller klicka på / peka på OK .

4. Starta Kommandotolken från Start-menyn (i Windows 10 och Windows 7) eller från Start-skärmen (i Windows 8.1)
I Windows 10 öppnar du Start-menyn och går till mappens Windows-genvägar. Där kan du hitta en genväg för Command Prompt.

Om du vill köra Kommandotolken som administratör högerklickar du (eller håller fast, om du har en pekskärm) i genvägen, öppnar sedan undermenyn Fler och slutligen klickar eller trycker på "Kör som administratör".

Om du använder Windows 7 öppnar du Start-menyn och går till Alla program. Öppna sedan Tillbehör och klicka på genvägskommandot Kommando.

För att köra den som administratör högerklickar du på genvägen och klickar sedan på alternativet "Kör som administratör".
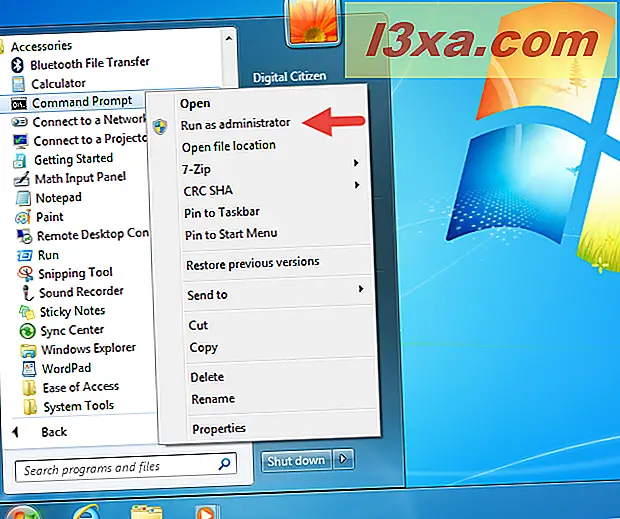
I Windows 8.1 går du till Start-skärmen. Klicka eller tryck på Alla appar och bläddra till höger tills du hittar mappen Windows System. Där klickar du eller trycker på snabbkommandot.

Om du vill köra Kommandotolk med administrativa behörigheter högerklickar du (eller trycker på och håller på det) och klickar sedan på / knackar på alternativet "Kör som administratör".

Läs den andra sidan i den här artikeln för att lära dig fler sätt att öppna kommandotolken i en modern version av Windows.