
Windows 7 skickas med den nya Windows Media Player 12, som ser ut och känns mycket lik Windows Media Player 11, men med några nya tweaks och tillägg. Gränssnittet har varit något avstämt och den fliknavigerade navigationen i Windows Media Player 11 har ersatts med en separat "Nu spelar" -vy och en listningslista som kan hopfällas, på höger sida för spellistor, bränner och synkroniserar. Kanske mest signifikant är funktionaliteten med Windows Aktivitetsfält, som låter dig styra uppspelningen med Windows Media Player 12 minimerad. Kolla in händerna på turneringen nedan för en kort översikt över huvudfunktionerna i Windows Media Player 12.
Första gången installation av Windows Media Player 12
När du kör Windows Media Player 12 först blir du ombedd att välja vissa inställningar. Du kan använda de rekommenderade inställningarna om du planerar att använda Windows Media Player 12 som standardmediaspelare och inte har något emot att skicka användningsdata till Microsoft, men om du vill ha lite mer kontroll väljer du "Anpassade inställningar" .
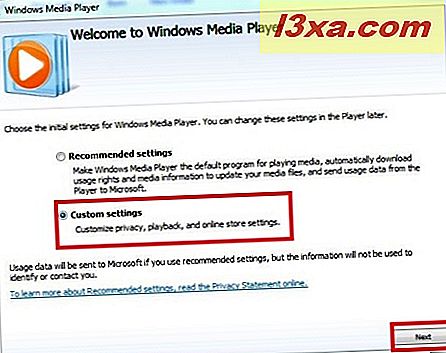
När du väljer "Anpassade inställningar" kommer du till "Privacy Options" -fliken. Alternativen "Förbättrad uppspelningsupplevelse" är praktiska för att hämta albumkonstverk och annan artistinformation, och om du har köpt musik kan du välja att ladda ner användningsrättigheterna automatiskt när du spelar filen.
Du kan också redigera Cookies-inställningarna (tar dig till Internet Explorer-inställningarna) och väljer inte att skicka användningsdata till Microsoft. Om du planerar att se några skamliga eller hemliga medier (det är okej, att ha en stor samling av visa låter inte dig mindre av en man), du kan välja att inte lagra din historia för musik, bilder, video eller spellistor. Innan du klickar på nästa klickar du på fliken "Sekretesspolicy", om du är intresserad av en noggrann läsning.
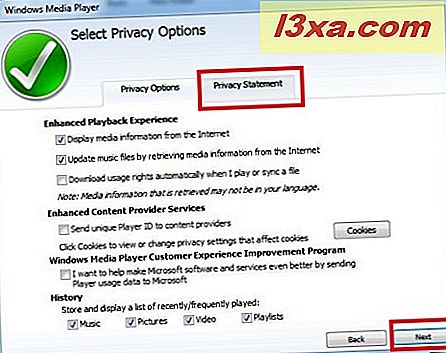
Slutligen blir du ombedd att välja filtyper för Windows Media Player 12. Vi rekommenderar starkt att du väljer filtyperna manuellt, om du inte planerar att använda Windows Media Player 12 för varje film-, ljud-, video- och bildfil (som inte är omöjlig).
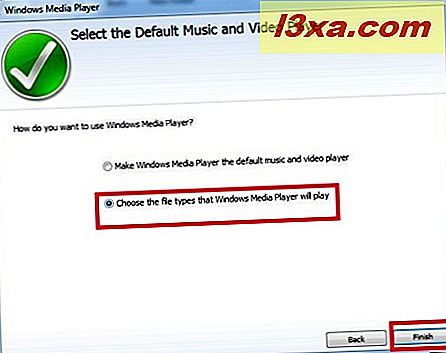
Men som du ser från listan finns det några filer som du hellre vill ha ett mer kvalificerat programhandtag, särskilt eftersom det ibland är problem med codecs. Välj de tillägg som du vill öppna med Windows Media Player 12 och klicka på Spara .
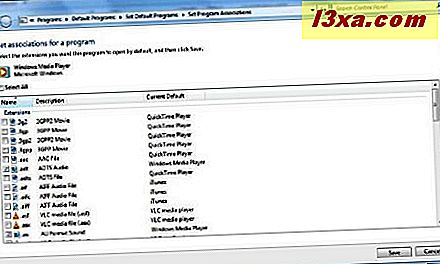
Lägga till filer i ditt Windows Media Player-bibliotek
När du är klar med inställningen kommer du automatiskt till bibliotekets vy. Detta är ditt huvudsakliga kommandocentrum och för närvarande kommer bara de låtar som kommer att bli vanliga med din Windows 7-installation.
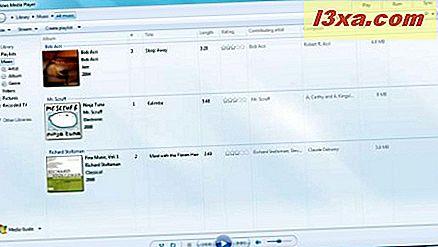
För att få ditt musikbibliotek involverat, klicka på Organisera, Hantera bibliotek och välj Musik (eller Videor, Bilder, Inspelad TV ).

Nästa fönster visar dig dina platser i biblioteket. För Windows Media Player 12 för att hitta din musik, lägg bara till de mappar där musiken finns. Klicka på "Lägg till ..." och bläddra till mappen. Lägg till så många som du vill och klicka sedan på OK .
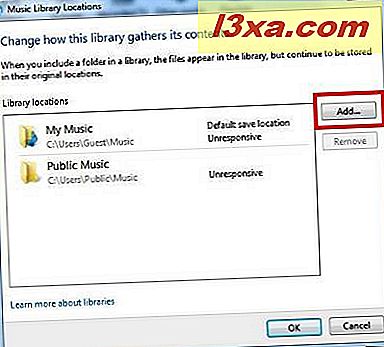
Klicka sedan på Organera igen och klicka sedan på "Ändra mediainformationsändringar" .
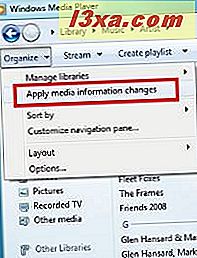
Vid den här tiden kanske du vill ta en smörgås, beroende på hur omfattande din musiksamling är. När du kommer tillbaka ser du ditt bibliotek, fyllt med alla dina låtar.
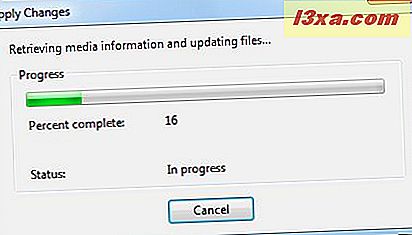
Visningar, bläddring och sök via ditt bibliotek
Du kan bläddra i ditt musikbibliotek med Artist, Album eller Genre och använda en av tre visningar: Ikon, Kakel och Detaljer. Detaljer är speciellt användbara för att sifta genom stora bibliotek eller använda sökfunktionen, men ikonen och kakelvynen lägger till lite ögonhake, speciellt om du har alla dina albumhängda nedladdade.
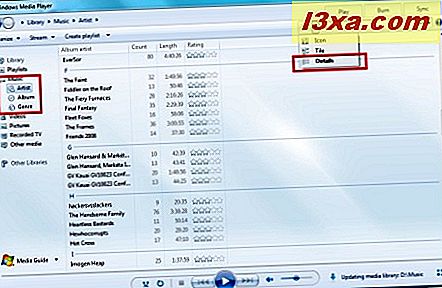
Du kan cykla genom de olika vyerna helt enkelt genom att klicka på "Visa alternativ" -knappen eller du kan välja en i rullgardinsmenyn.

Om du vill bläddra igenom hela ditt bibliotek snabbt klickar du på Musik på vänster sida och skriver sedan in en term i sökrutan. Om du bara vill söka efter Artist, Album eller Genre väljer du lämplig vy.
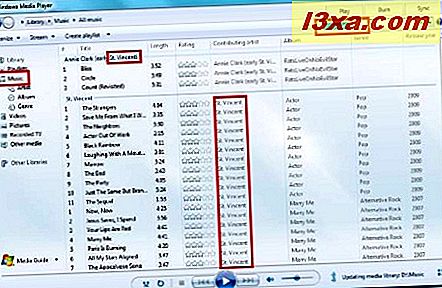
Förutom musik och video kan du ordna bilder och spela in tv-program genom att lägga till dem till respektive bibliotek.
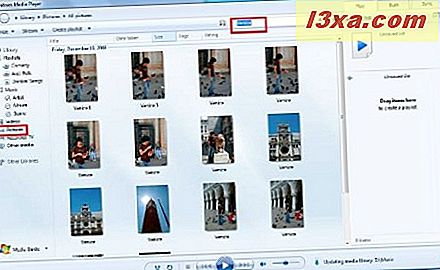
Skapa spellistor, bränna och synkronisera
Du kan skapa en spellista genom att klicka på "Skapa spellista" längst upp eller genom att dra ett Album, Artist eller Genre på ikonen Playlists till vänster.
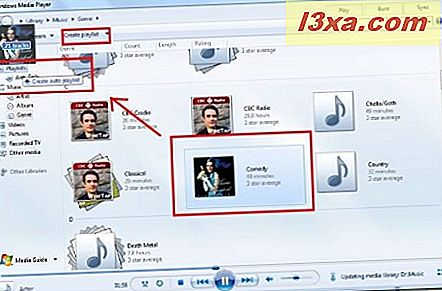
Du kan också skapa en automatisk spellista från menyn "Skapa spellista" . Detta bygger automatiskt en spellista baserat på vissa kriterier, till exempel spelräkning, genre och betyg.
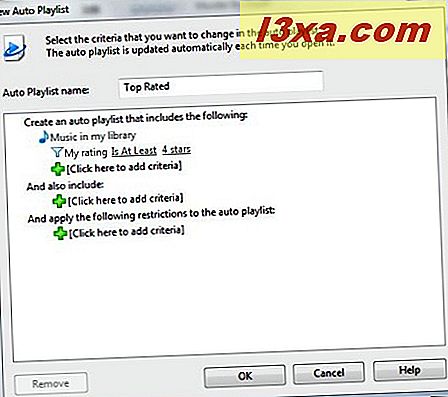
För bränning och synkronisering kan du använda listfältet till höger. Klicka bara på en av flikarna i övre högra höger för att dra upp den och dra sedan filer i sidofältet för att lägga till dem i din spellista, brännlista eller bärbar enhet.
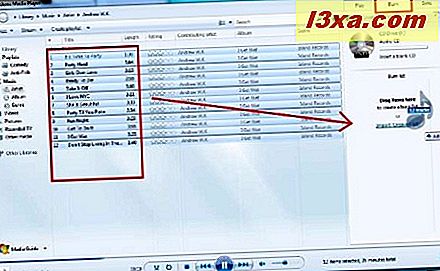
Ge det ett namn genom att klicka på "Bränn lista" och skriva in en ny titel. Sätt sedan in en tom CD och klicka på "Start burn" .

Den nu spelande vyn
En ny funktion i Windows Media Player 12 är den nya "Nu spelar" -vyn som används för videor (men kan även användas för musik). Du kan också växla till "Spela nu" genom att klicka på knappen längst ned till höger. Byt tillbaka genom att klicka på samma knapp längst upp till höger i fönstret "Nu spelar" .

Denna uppfattning kommer automatiskt upp när du spelar en video. Klicka på knappen längst ner till höger för att gå till fullskärm. Uppspelningskontrollerna försvinner när musen fortfarande är kvar i några sekunder.

Oavsett om du befinner dig i "Nu spelar" -vyn eller i Biblioteksvyn kan du styra uppspelningen helt enkelt genom att sväva musen över Windows Media Player 12 i Aktivitetsfältet. Detta öppnar kontrollerna samt en förhandsgranskning av skärmen.
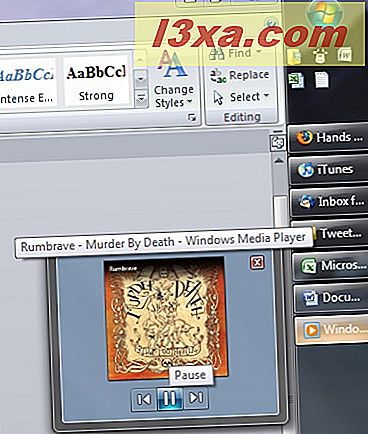
Slutsats
Det handlar om de grundläggande funktionerna i Windows Media Player 12. Som du kan se är det otroligt snabbt och intuitivt att använda. Med sin sökfunktion och bibliotekslayout är det en värdig konkurrent till iTunes. Det finns till och med en Microsoft Media Guide som låter dig bläddra bland populära artister och lyssna på förhandsvisningar av låtar, precis som du kan i iTunes Store.

Utöver sin grundläggande funktionalitet har Windows Media Player 12 stor potential för att hantera hela hemmets media genom att organisera dina inspelade tv-program och få tillgång till nätverksbaserade bibliotek. Håll dig klar för mer djupgående guider om dessa ämnen.
Upptäckt en cool funktion i Windows Media Player 12? Missa något från Windows Media Player 11? Berätta om det i kommentarerna.



