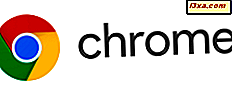
Webbplatser kan skicka meddelanden till vårt skrivbord med hjälp av en webbläsare. När du prenumererar på meddelanden som skickas av en webbplats kan den skjuta dem till skrivbordet även när du inte besöker webbplatsen. Det kan vara användbart om du alltid vill vara i loop med de senaste nyheterna. Men det kan också vara irriterande om du klickade på "Tillåt meddelanden" av misstag, och du bombarderas med skuggiga meddelanden som du inte vill ha. Lyckligtvis, om du använder Google Chrome som din webbläsare är det enkelt att hantera eller blockera push-meddelanden från webbplatser som paj. Så här tillåter eller blockerar du meddelanden i Google Chrome:
Hur tillåter eller nekar meddelanden från en webbplats när du besöker den första gången
Om en webbplats du besöker vill skicka push-meddelanden, när du laddar den i Google Chrome frågar den om det. När det händer bör du se en dialogruta under adressfältet, som liknar den i skärmdumpen nedan:
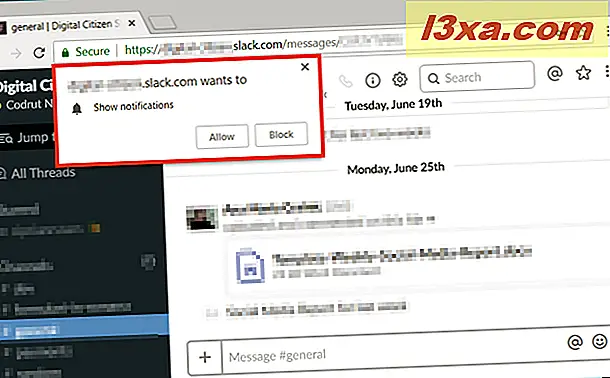
Om du vill ta emot meddelanden från den webbplatsen klickar du på eller trycker på Tillåt- knappen. Om du vill blockera meddelanden från den webbplatsen trycker du på Blockera eller stänger dialogrutan utan att svara.
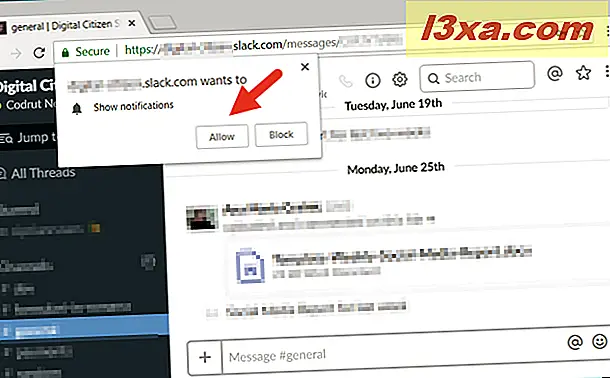
Då, när webbplatsen skickar ett meddelande, visas det på skrivbordet ovanför systemfältet så här:
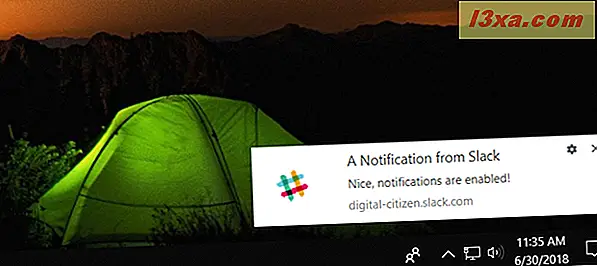
Om det händer att du får mer än en meddelande i taget visas de på skrivbordet, var och en ovanpå de andra.
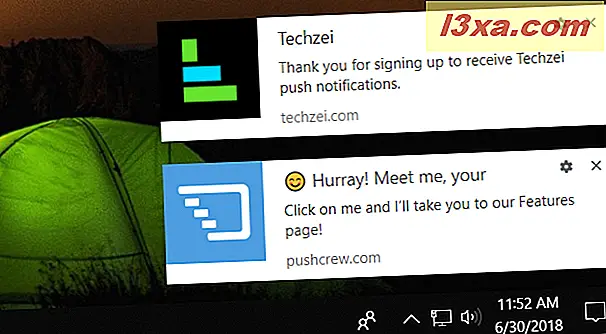
Hur hanterar du anmälningar från webbplatser individuellt, för varje webbplats
Tyvärr kanske du kanske godkänner meddelanden från webbplatser som du inte tycker om. Kanske läste du inte noga vad dialogrutan frågade dig, eller kanske du ändrade dig och vill inte få meddelanden från en webbplats som besviken dig. Eller ... kanske är det tvärtom, och du bestämmer dig för att du vill få meddelanden från en webbplats som du ursprungligen blockerat.
Om du vill hantera de push-meddelanden som du tar emot från en viss webbplats startar du Google Chrome och besöker webbplatsen i fråga. Klicka sedan på eller tryck på "Säkert" -knappen på vänster sida av adressfältet.
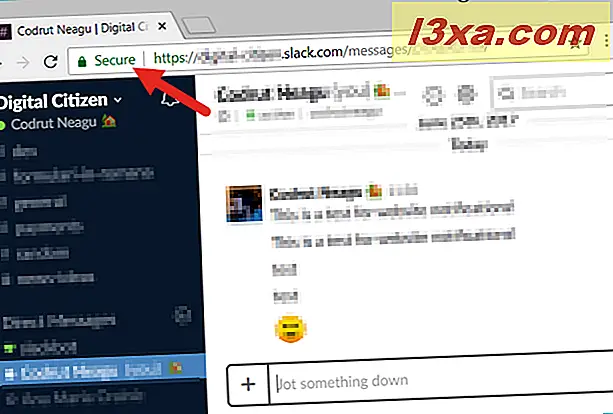
Detta öppnar en fly-out där bland annat information som cookies som används av webbplatsen kan du se om webbplatsen får skicka meddelanden.
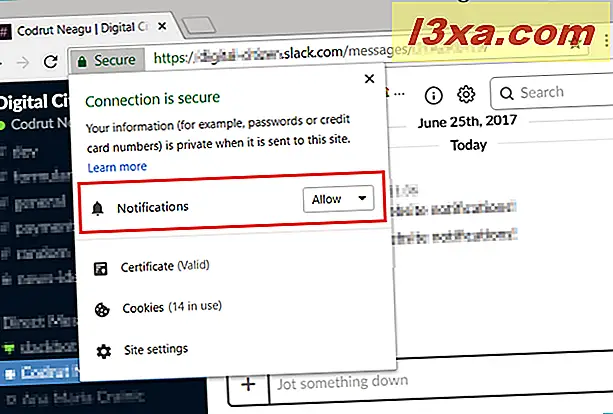
Klicka eller peka på rullgardinsmenyn till höger om Meddelanden, för att se alla tillgängliga alternativ:
- Som standard, om du inte konfigurerar webbplatsen som du besöker, är Notifieringarna inställda på Fråga (standard) . Det betyder att webbplatsen frågar om du vill få meddelanden varje gång du besöker den.
- Om du tillåter anmälningar kan den webbplatsen skicka meddelanden till ditt skrivbord när som helst.
- Om du väljer att Blockera meddelanden kan webbplatsen inte driva meddelanden till skrivbordet, och det kommer aldrig att fråga om det.
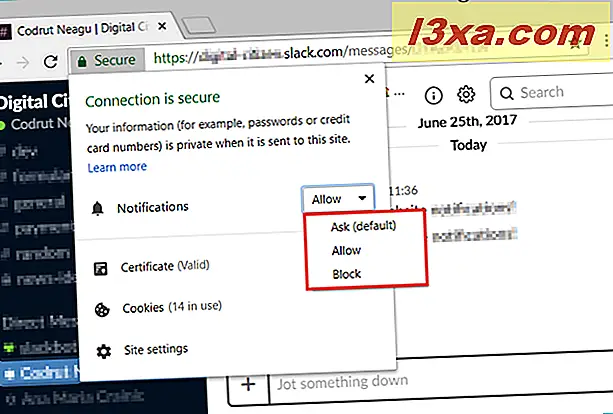
Välj den inställning du föredrar för den webbplatsen och upprepa processen för varje webbplats som du vill konfigurera.
Hur blockerar du eller tillåter pushanmälningar från alla webbplatser du besöker
Om du vill hantera alla push-meddelanden, vilket innebär att du tillåter, blockerar eller gör Google Chrome om du frågar om varje webbplatsens anmälningsbehörigheter, kan du också göra det. Öppna först Google Chrome och klicka eller tryck på knappen "Anpassa och kontrollera Google Chrome" . Symbolen ser ut som tre vertikala prickar, och du hittar den i det högra högra hörnet.
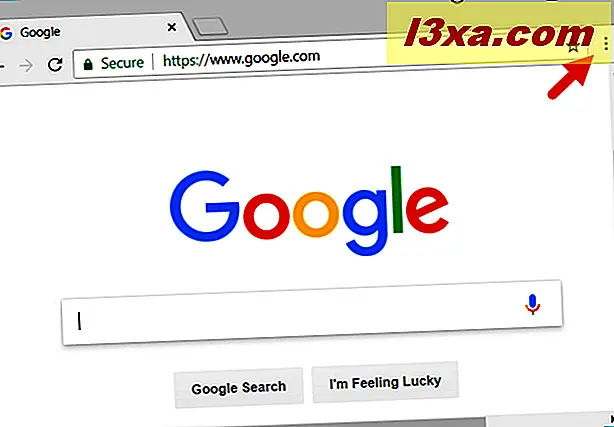
Gå till Inställningar i menyn som öppnas.
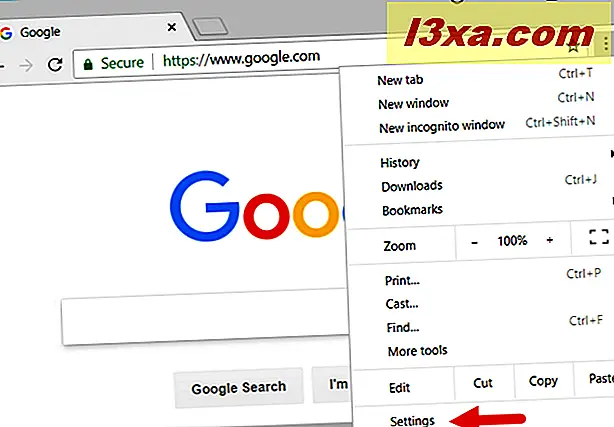
Google Chrome öppnar fliken Inställningar . I det, rulla ner tills du ser en länk som heter "Advanced" och klicka eller knacka på den.
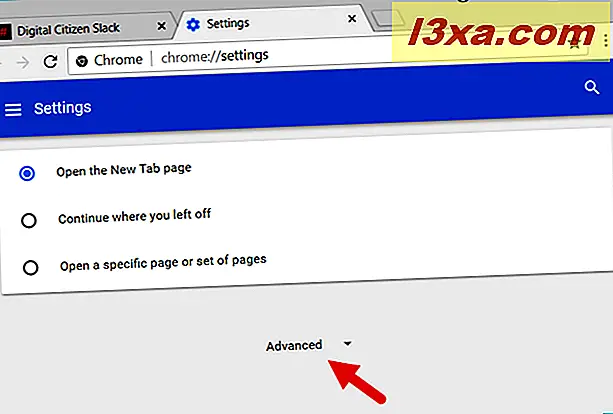
Bläddra längre ner och, i avsnittet Sekretess, klicka eller knacka på knappen "Innehållsinställningar" .
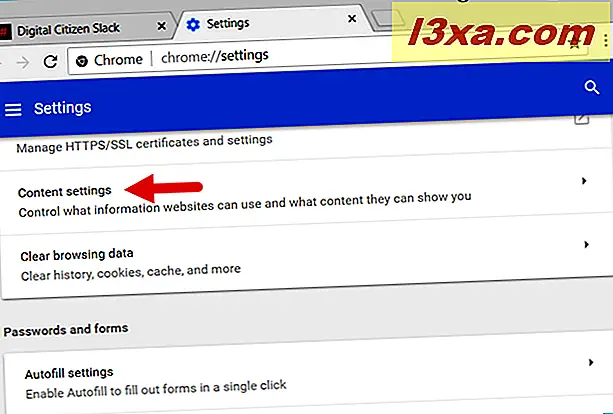
Klicka eller tryck på "Meddelanden".
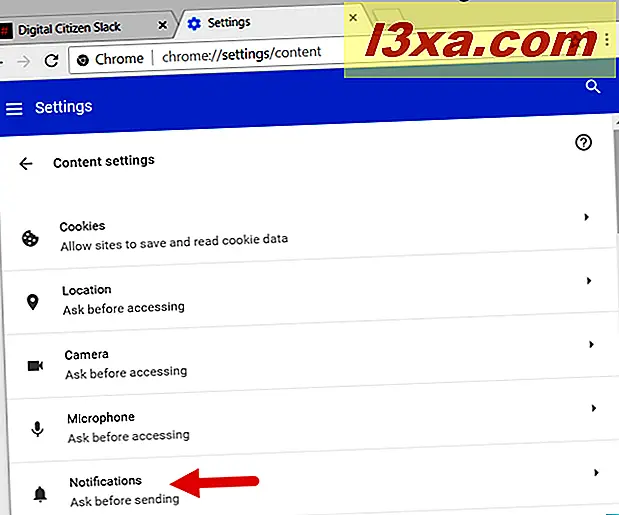
Sedan, i underrubriken Meddelanden, är det första du bör se en switch. Som standard är det inställt på "Fråga före att skicka (rekommenderas)" och det betyder att varje webbplats som vill trycka meddelanden till skrivbordet först måste fråga dig.
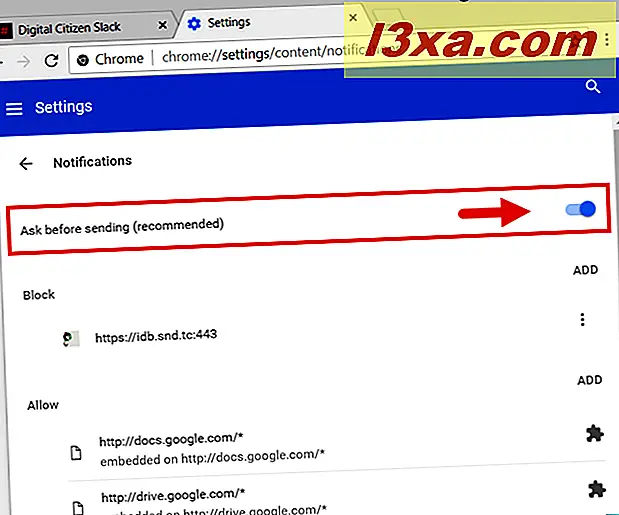
Om du inte vill låta någon webbplats för att driva meddelanden till skrivbordet, stäng av strömbrytaren. Detta blockerar alla push-meddelanden, från alla webbplatser.
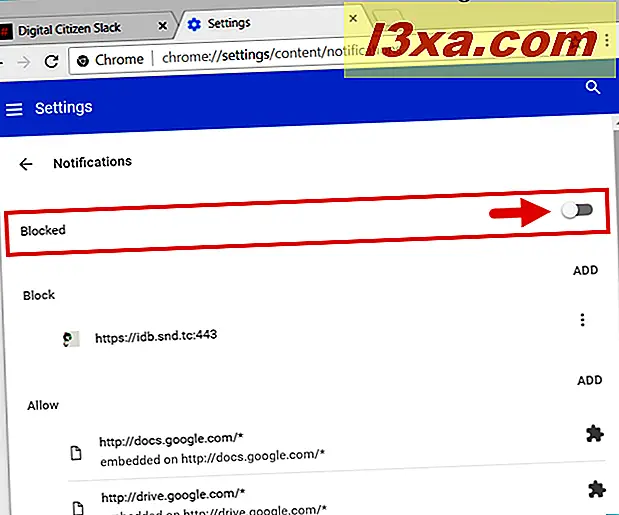
Hur man hanterar pushanmälningar från webbplatser, enskilt (för varje webbplats) från Google Chrome Inställningar
Dessutom kan du under anmälningarna tillåta / blockera omkopplaren också se alla behörigheter du gav för individuella push-meddelanden i Google Chrome hittills. Alla webbplatser för vilka du nekade push-meddelanden visas i listan som heter Blocked, och alla som du tillåter meddelanden visas på i listan Tillåt .
Om du vill ändra anmälningsbehörigheterna för en viss webbplats i listan Tillåten finns det på den högra sidan en liten knapp som ser ut som tre vertikala prickar. Klicka eller knacka på det och välj vad du föredrar: Blockera, Redigera eller Ta bort .
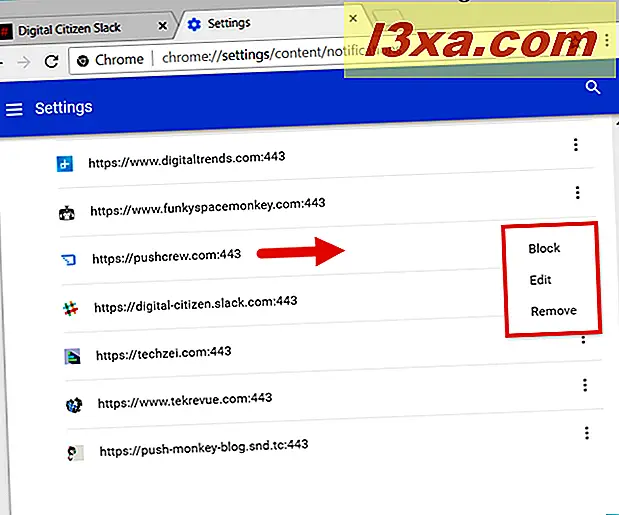
Om du vill ändra anmälningsbehörigheterna för en viss webbplats i listan Blockerad finns det på den högra sidan en liten knapp som ser ut som tre vertikala prickar. Klicka eller knacka på det och välj vad du föredrar: Tillåt, Redigera eller Ta bort .
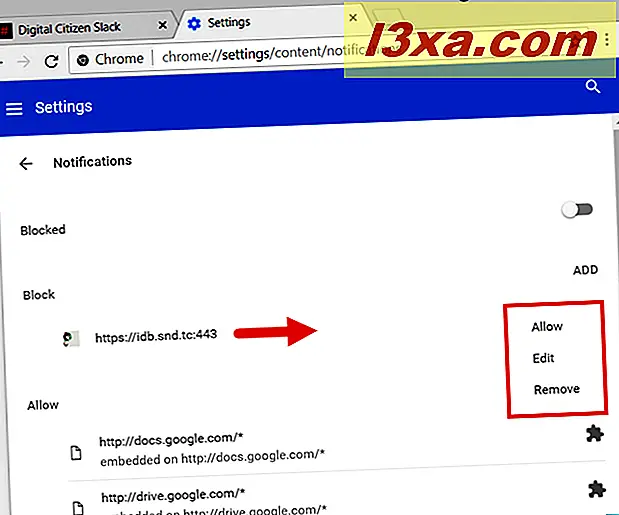
Medan Block och Tillåt- alternativen är självförklarande kan redigera och ta bort frågor. Du borde veta det
- Med alternativet Ta bort raderas webbplatsen från listan, så Google Chrome håller inte längre din tidigare inställning.
- Alternativet Redigera öppnar ett textfält där du kan ändra adressen till den webbplatsen för att inkludera eller utesluta sidor från samma domän. Dessutom kan du också använda jokertecken för att definiera de webbadresser som är tillåtna eller nekas från att skicka meddelanden till skrivbordet.
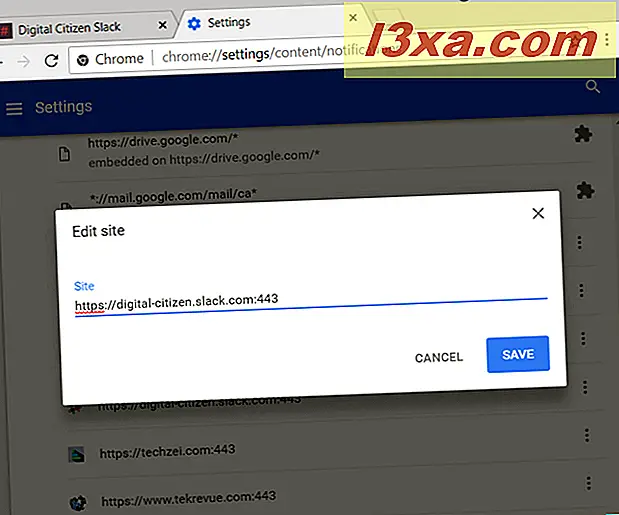
Slutsats
Som du har sett är det enkelt och enkelt att hantera push-meddelanden från webbplatser i Google Chrome, oavsett om du vill hantera dem individuellt, för varje webbplats, eller om du vill tillåta eller blockera dem alla samtidigt. Vi är nyfikna: har du valt att blockera alla anmälningar, eller föredrar du att få några meddelanden från vissa webbplatser? Använd kommentarerna nedan för att dela ditt val och låt oss diskutera.



