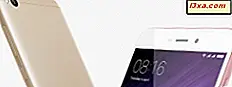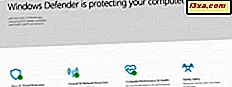
Ransomware är en av de farligaste formerna av skadlig kod. Det tar kontroll över dina filer och mappar och tvingar dig att betala stora summor för att få tillbaka dem. Och även då kan du inte vara säker på att du kommer att få dina data tillbaka. Microsoft började se hur farligt dessa attacker är för sina användare, och bestämde sig för att vidta några åtgärder. I Windows 10 Fall Creators Update gör en ny säkerhetsfunktion sin debut: "Kontrollerad mappåtkomst". Den är utformad speciellt för att skydda Windows 10-användare mot ransomware-attacker. Om du vill veta mer om vad det gör och hur du använder det för att skydda dina mappar från ransomware, läs den här artikeln:
OBS! "Kontrollerad mappåtkomst" är en funktion som endast finns i Windows 10 Fall Creators Update eller newer. Om du har en äldre version av Windows kan du inte använda den med Windows Defender. Fall Designer Update kommer till alla Windows 10-användare från och med 17 oktober 2017.
Vad är Kontrollerad mappåtkomst i Windows 10?
I Windows 10 Fall Creators Update får Windows Defender den här nya funktionen " Control led mappåtkomst". Den är utformad för att skydda dina viktiga data från obehöriga ändringar. Det innebär att inget program eller program, inklusive någon form av skadlig kod, kommer att kunna ändra dina skyddade filer och mappar.
"Kontrollerad mappåtkomst" kan ta hand om säkerheten för varje fil som finns i användarens mappar, men den kan också konfigureras för att skydda andra mappar som du anger. Om du vill ge åtkomst till ett program eller en app för att göra ändringar i de här mapparna måste du självlista det programmet eller programmet.
Om ett visst program eller en app, inklusive ransomware, försöker ändra filerna som finns i en skyddad mapp, meddelar Windows Defender dig omedelbart och ber dig att bekräfta att du tillåter det. Om inte, kan du neka tillstånd och dina filer sparas från oönskade ändringar.
Så här aktiverar du Kontrollerad mappåtkomst i Windows 10
Du kan aktivera "Kontrollerad mappåtkomst" i Windows Defender Security Center- appen. Börja med att öppna den: ett snabbt sätt att göra det att klicka eller knacka på genväg från startmenyn . Men om du föredrar att ha alternativ kan du hitta fler sätt att öppna den i den första delen av den här guiden: 5 saker du kan göra med det nya Windows Defender Security Center.

I Windows Defender Security Center öppnar du "Virus och hot skydd".

Därefter klickar du på eller knackar för att öppna "Virus- och hot-skyddsinställningar."

Inne i avsnittet "Virus och hot protection", bläddra ner och du hittar funktionen vi letar efter: "Kontrollerad mappåtkomst". Windows Defender Security Center berättar också om vad den här funktionen handlar om: Du kan använda den till att "Skydda dina filer och mappar från obehöriga ändringar av ovänliga program." För att aktivera den, vrid på dess strömbrytare.

När du slår på "Kontrollerad mappåtkomst", kan du bli ombedd att bekräfta åtgärden genom en UAC (User Account Control) -fråga. När du har bekräftat är funktionen aktiverad och alla standardmappar från Windows 10 är skyddade mot obehöriga ändringar, som de som utförs av ransomware.
Så här ser du vilka mappar som skyddas av Windows Defender
När du aktiverar funktionen "Kontrollerad mappåtkomst" visar Windows Defender Security Center två länkar under strömbrytaren. Den första heter "Skyddade mappar" och om du klickar på / knackar på den kan du se och kontrollera vilka mappar som tas hand om av Windows Defender.

I fönstret "Skyddade mappar" startar Windows Defender Security Center med att "Windows-systemmappar är skyddade som standard". och att "Du kan också lägga till ytterligare skyddade mappar." .
Sedan har du en knapp som heter "+ Lägg till skyddade mappar" följt av en ganska lång lista över mappar som är skyddade. Som standard innehåller den här listan alla användarmappar från Windows 10: Dokument, Bilder, Videor, Musik, Skrivbord och Favoriter .

De standardskyddade mapparna kan inte tas bort från listan, men du kan lägga till nya mappar i listan så att Windows Defender skyddar dem mot obehöriga ändringar.
Så här lägger du till nya mappar i listan över skyddade mappar
För att lägga till en ny mapp till den skyddade listan klickar du på eller knackar på knappen "Lägg till en skyddad mapp" .

Välj den nya mappen som du vill skydda och klicka sedan på eller klicka på "Välj mapp" -knappen.

Efter en bekräftelsespost för UAC (User Account Control) läggs mappen omedelbart till listan över skyddade mappar.

Så här tar du bort en mapp från listan över skyddade mappar
Standardmapparna för användarnamn kan inte tas bort från den här listan. Men de som du lagt till på egen hand kan tas bort. För att göra det, klicka eller knacka på en av dina mappar från listan med "Skyddade mappar" och klicka sedan på eller klicka på knappen Ta bort .

När du väljer att ta bort en mapp från den skyddade listan måste du bekräfta din åtgärd. Windows Defender Security Center säger också uttryckligen att "Genom att ta bort den här mappen kommer kontrollerad mappåtkomst inte längre att skydda den från obehöriga ändringar." Om du fortfarande vill göra det, klicka eller tryck på OK . Annars klickar du på / knackar på Avbryt .

Innan du faktiskt tar bort mappen från skyddslistan måste du bekräfta en annan UAC (User Account Control) -fråga.
Hur tillåter en app att göra ändringar i dina skyddade mappar
Gå tillbaka till avsnittet "Kontrollerad mappåtkomst" från Windows Defender Security Center, låt oss titta på den andra länken under strömbrytaren. Det kallas "Tillåt en app via kontrollerad mappåtkomst" och om du klickar på / knackar på den kan du vitlista en app som du litar på, för att den ska kunna göra ändringar i dina skyddade mappar.

I fönstret Tillåt en app via kontrollerad mapp får vi veta att "De flesta av dina appar kommer att tillåtas med kontrollerad mappåtkomst utan att lägga till dem här. Apps som bestäms av Microsoft som vänliga är alltid tillåtna."
Det är bra, men vi ville veta vilka apps Microsoft tycker är vänliga. Tyvärr kunde vi inte hitta någon lista antingen på internet eller i Windows 10.
Men om det händer att en av dina appar blockeras av funktionen "Kontrollerad mappåtkomst", kan du manuellt lägga till den här för att vitlista den och låta den komma åt dina skyddade mappar.
För att göra det, klicka eller tryck på knappen "+ Lägg till en tillåten app" .

Bläddra igenom din dator och välj den app som du vill tillåta åtkomst till. Klicka sedan på eller tryck på knappen Öppna .

När appen får tillgång till dina skyddade mappar visas den i en lista i fönstret Tillåt en app via kontrollerad mapp .

Så här tar du bort en app från vitlistans skyddade mappar
Om du inte längre vill tillåta åtkomst till en app till dina skyddade mappar klickar du på eller knackar på den och trycker sedan på knappen Ta bort .

Bekräfta ditt val, och den appen kommer sedan att tas bort från listan över appar som tillåts göra ändringar i dina skyddade mappar.

Återigen måste du säga Ja i UAC (User Account Control) -prompten.
Slutsats
Så här aktiverar och konfigurerar du funktionen "Kontrollerad mappåtkomst" från Windows Defender . Som du har sett är det inte svårt, och den säkerhet du får från att använda den är viktig. Ransomware är trots allt en av de största plågorna i decenniet. Om du har något att lägga till i vår artikel, tveka inte att göra det, i kommentarerna nedan.