
Microsoft gjorde några bra förbättringar på Aktivitetsfältet med Windows 7, vilket gör den mycket mer mångsidig och användbar än aktivitetsfältet i tidigare Windows-versioner. Även om det inte fanns nästan lika många förändringar mellan Windows 7 och Windows 8.1, eftersom de fick det så nära rätt första gången, finns det några saker som har ändrats i Windows 8.1. En av de stora förbättringarna i Aktivitetsfältet är hur det kan anpassas. Eftersom de flesta arbetar mer produktivt när deras verktyg är ordnade efter egna önskemål, låt oss ta en titt på vad som kan göras med aktivitetsfältet både i Windows 7 och i Windows 8.1:
OBS! De flesta av de uppgifter vi delar med dig i den här handledningen gäller lika med Windows 7 och Windows 8.1. Vi pratar om Windows 8.1-uteslutningarna under vägen. Om du kom hit när du letade efter en guide om aktivitetsfältet från Windows 10, kolla även den här artikeln som vi skrev: Den fullständiga handboken för att anpassa aktivitetsfältet i Windows 10.
Så här öppnar du aktivitetsfältets egenskaper
De flesta konfigurationsalternativen finns i aktivitetsfönstret i aktivitetsfältet. För att öppna den, högerklicka eller tryck och håll kvar ett tomt utrymme på Aktivitetsfältet och välj Egenskaper .
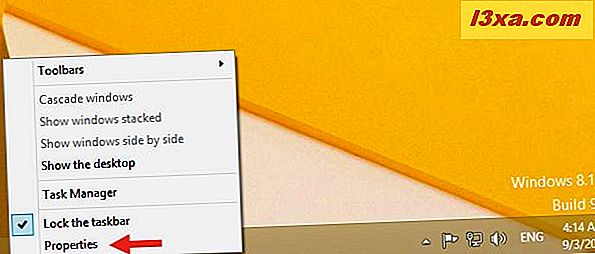
Konfigurationsalternativen finns i den första fliken, som heter Verktygsfält . Nedan kan du se hur det ser ut i Windows 8.1:
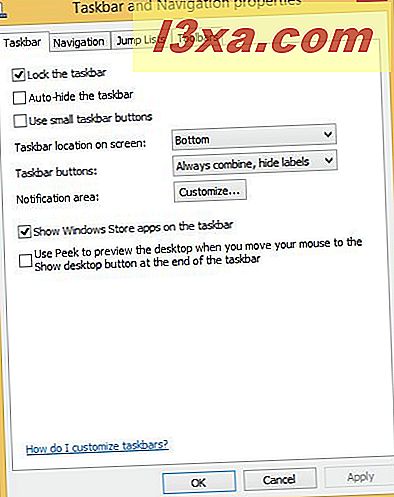
Här är en bild av hur det ser ut i Windows 7:
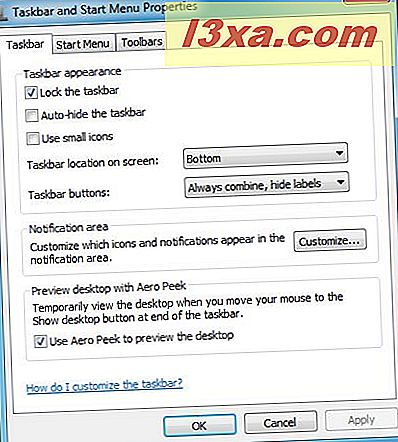
Låt oss se vad dessa alternativ gör.
Så här ändrar du utseende och plats på aktivitetsfältet
På fliken Aktivitetsfält kan du välja var din aktivitetsfält finns, oavsett om den stannar där eller inte, storleken på ikonerna på den, vilka ikoner visas var och om du använder Peek för att få en förhandsgranskning av skrivbordet . Låt oss gå igenom dessa en efter en:
- "Låsa aktivitetsfältet" - Om du väljer det här kommer din aktivitetsfält att vara där du placerar den, och det tillåter dig inte att flytta den någon annanstans eller ändra dess storlek. Om du vill ha en rörlig eller dold aktivitetsfält bör du avmarkera det här.
- "Auto-hide taskbar" - Det här alternativet döljer aktivitetsfältet tills du håller muspekaren över det område där den är gömd. Sedan glider den i sikte. När du flyttar bort från den, döljer den igen.
- "Använd små aktivitetsfältknappar" i Windows 8.1 eller "Använd små ikoner" i Windows 7 - Det här kan göra din aktivitetsfält mindre påträngande, genom att ändra storleken på ikonerna på den och därmed bredden på aktivitetsfältet själv.
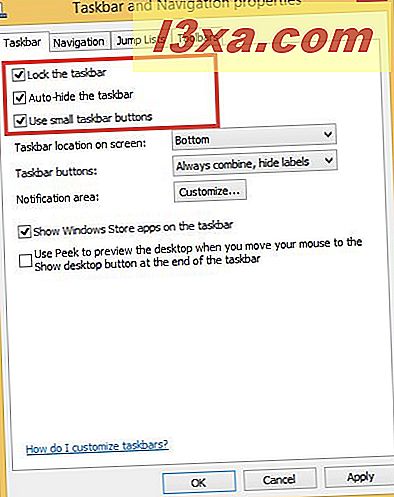
- "Aktivitetsfältets plats på skärmen" - Det här låter dig sätta upp aktivitetsfältet på sidan eller på skärmen i stället för botten, vilket är standardvärdet. Klicka eller peka på rullgardinsmenyn och välj din plats. Om din aktivitetsfält är upplåst kan du helt enkelt dra upp aktivitetsfältet någon annanstans med musen eller med ditt finger.
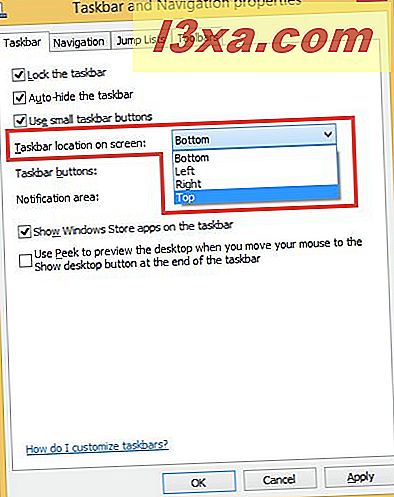
- "Aktivitetsfältknappar" - Här kan du välja hur applikationsikoner fungerar. Du kan välja mellan "Alltid kombinera, göm etiketter" (varje applikation visar bara en ikon, oavsett hur många instanser du har kört, men ikonerna är staplade för att visa att det finns mer än en av dem, och de är bara ikoner, ingen text ), "Kombinera när aktivitetsfältet är fullt" (fungerar som "Aldrig kombinera" tills du fyller upp aktivitetsfältet, och sedan ikonerna staplar) och "Aldrig kombinera" (håll bara krama i ikonerna för så många applikationer som du öppnar) .
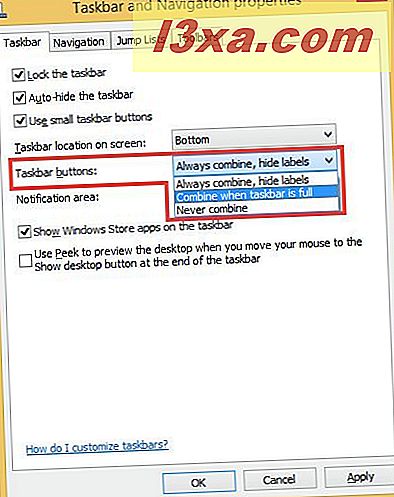
- "Visa Windows Store-appar på Aktivitetsfältet" (det här alternativet är endast tillgängligt i Windows 8.1). Det gör det möjligt för Windows 8.1-användare att visa de Windows Store- appar som de öppnar på aktivitetsfältet, vid sidan av skrivbordsapplikationer. Det här är mycket användbart när du arbetar med både moderna appar och klassiska stationära program.
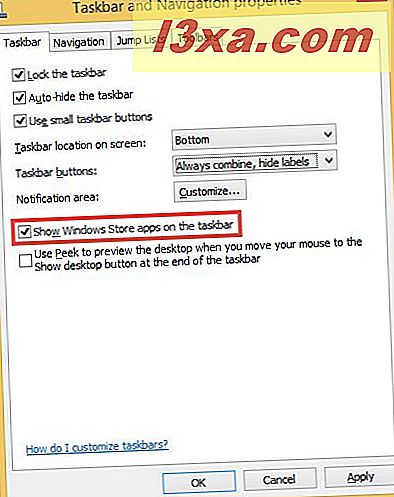
- "Använd Peek för att förhandsgranska skrivbordet när du flyttar musen till knappen Visa skrivbordet i slutet av aktivitetsfältet" i Windows 8.1 eller "Använd Aero Peek för att förhandsgranska skrivbordet" i Windows 7 - Om du väljer det här kan du flytta din pekare över knappen "Visa skrivbord" längst till höger i aktivitetsfältet. I Windows 7 är denna knapp avgränsad av en svag kant, medan i Windows 8.1 det bara är ett tomt utrymme i slutet av aktivitetsfältet. Om du håller muspekaren över "Show Desktop" -knappen gör den alla öppna program på skrivbordet transparent så att du kan se hur skrivbordet ser ut, utan att minimera eller stänga allt. Om du klickar på eller trycker på knappen minimeras allt på din dataskärm. Klicka eller peka igen för att sätta allt tillbaka.

Om du använder en mus (detta fungerar inte på pekskärmsenheter) kan du högerklicka på knappen Visa skrivbord för att snabbt aktivera eller inaktivera funktionen Peek at Desktop .

I både Windows 8.1 och Windows 7 kan du ändra storlek på aktivitetsfältet eftersom du skulle ändra storlek på något fönster genom att sväva över den övre marginalen tills du ser "ändra storlek" markören visas och sedan dra marginalen upp eller ner. Observera att aktivitetsfältet måste vara upplåst för att göra det, och det har minsta och maximala värden utöver vilka det inte kan släpas.
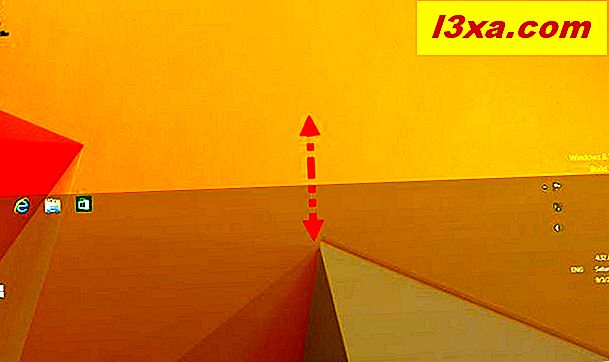
Så här lägger du till verktygsfält i Windows-aktivitetsfältet
Du kan lägga till verktygsfält på aktivitetsfältet om du vill. För att göra det, högerklicka eller tryck och håll kvar ett tomt utrymme på aktivitetsfältet och välj Egenskaper och sedan på Verktygsfält .
De val som visas kommer att vara olika beroende på vilka program du har installerat. Dessa är verktygsfält som är tillgängliga som standard i både Windows 8.1 och Windows 7:
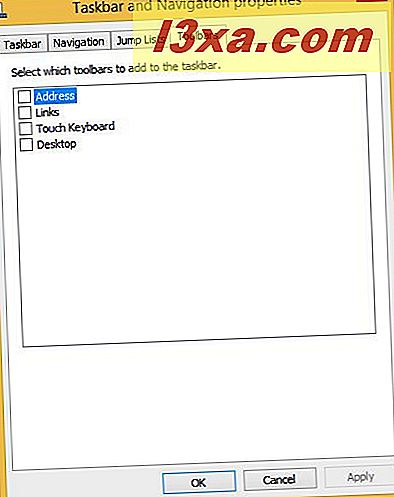
Du kan också högerklicka (eller tryck och håll) på aktivitetsfältet och sedan välja Verktygsfält och markera de verktygsfält som du vill aktivera.
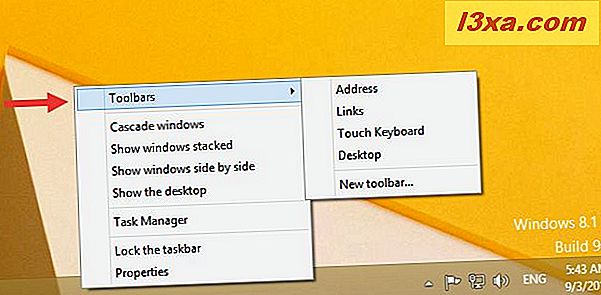
Standardverktygsfältets val är:
- Adress - lägger till motsvarande en URL-bar på Aktivitetsfältet, så du kan skriva in ofta använda webbplatser eller filplatser.
- Länkar - lägger in i en verktygsfält med alla dina favoritwebbplatser, men bara om din standardwebbläsare är Internet Explorer, så det här verktyget är ganska oanvändbart om du är en Chrome-, Firefox- eller Opera-användare.
- Tryck på tangentbord - lägger en genväg på aktivitetsfältet som du kan använda för att starta tangentbordet. Du kommer bara att se det här alternativet om din Windows-enhet har en pekskärm.
- Skrivbord - upprepar alla genvägar på skrivbordet och det är ett ganska värdelöst val oavsett om du använder Windows 8.1 eller Windows 7.
- Om du använde högerklick-menyn från Aktivitetsfältet får du också ett alternativ att skapa en ny verktygsfält som låter dig lägga in en anpassad verktygsfält med innehållet i valfri favoritmapp. Om den mapp du väljer att stifta har mycket innehåll kan din aktivitetsfält fyllas ganska snabbt och det tar längre tid att ladda. Standardmappen är din Dokument- användarmapp.
Så här stiftar du saker till Windows-aktivitetsfältet
Du kan ha favoritprogram eller ofta använda filer som du vill ha snabb åtkomst till. Ett bra sätt att göra detta händer är att stifta dessa objekt på aktivitetsfältet. Detta fungerar på samma sätt i Windows 8.1 och i Windows 7.
Om en app eller ett program redan körs högerklickar du eller håller på ikonen i aktivitetsfältet och väljer Pinna till aktivitetsfältet i menyn som dyker upp. Här har jag valt ikonen för min favorit webbläsare, Opera .
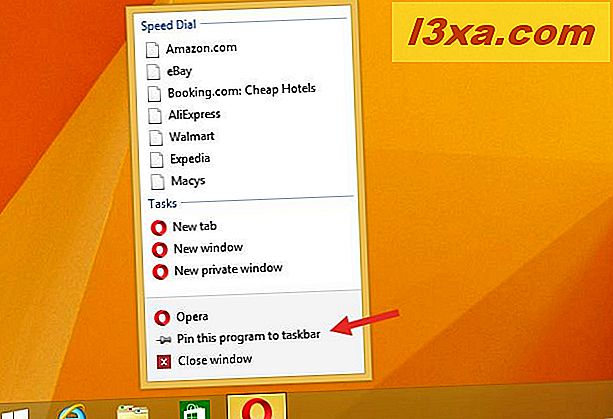
Det finns många saker du kan peka på aktivitetsfältet och vi har omfattat detta ämne omfattande i separata handledning:
- Så här ritar du en mapp till Aktivitetsfältet i Windows
- Så här stiftar du och visar moderna Windows 8.1-appar på Aktivitetsfältet
- Så här klämmer du till speciella objekt på aktivitetsfältet i Windows 7 och Windows 8
- Peka genvägar med parametrar på aktivitetsfältet eller startmenyn / skärmen
- Den kompletta guiden för att knyta webbplatser med Internet Explorer
Så här tar du bort verktygsfält från aktivitetsfältet
Om du inte vill se en viss verktygsfält längre, högerklicka eller tryck och håll på aktivitetsfältet, välj Verktygsfält och avmarkera verktygsfältet du vill gömma. Föremål som du har lagt till försvinner; standardobjekt på listan kommer bara att avmarkera så att om du ändrar dig kan du kontrollera dem igen.
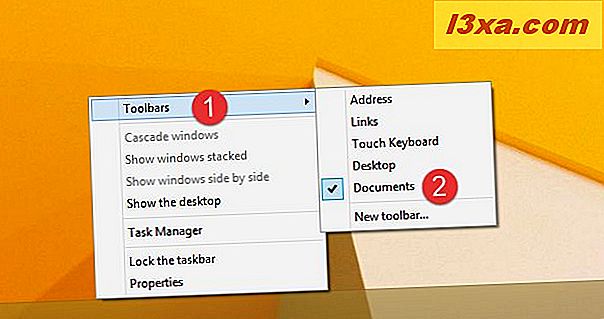
Om du vill dölja flera verktygsfält är det snabbare och lättare att högerklicka (eller tryck och håll) i Aktivitetsfältet och välja Egenskaper, sedan Verktygsfält fliken och avmarkera de som du inte vill se mer. Återigen kommer de vanliga objekten att avmarkeras. Anpassade objekt kommer att försvinna.
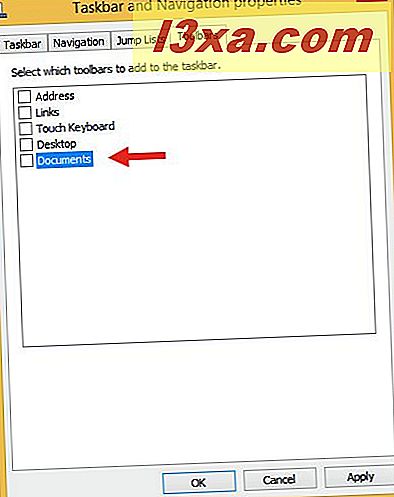
Glöm inte att trycka på Apply eller OK för att spara dina ändringar.
Slutsats
Som du kan se är aktivitetsfältet mycket mer mångsidigt och anpassningsbart än det kan visas först. Microsoft har gjort detta område på skärmen ganska mycket till en enda plats för dina program, filer och favoriter. Det är värt att leka med för att få det satt precis som du föredrar. Har du anpassat din aktivitetsfält på ett intressant sätt? Vänligen visa vad du gjorde!



