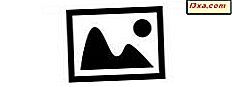Ibland verkar det som ett problem med en sak faktiskt orsakad av en annan. En källa till udda problem i alla typer av datorer är felaktiga minnesmoduler. Lyckligtvis tillhandahåller Windows ett mycket användbart verktyg för att diagnostisera dessa saker, och det kan spara dig mycket frustration i din dators inre. Windows Memory Diagnostic- verktyget fungerar på samma sätt i Windows 7, Windows 8 och Windows 8.1. Låt oss börja och se hur det fungerar.
Så här startar du Windows Memory Diagnostic i Windows 7
Om Windows 7 fungerar som den ska kan du starta Windows Memory Diagnostic genom att skriva memo eller minne i Start-menyns sökrutan. Klicka sedan på lämpligt sökresultat.

Eller du kan gå till Kontrollpanelen -> System och säkerhet -> Administrativa verktyg -> Windows Memory Diagnostic .

Så här startar du Windows Memory Diagnostic i Windows 8 och 8.1
I Windows 8, skriv minne på Start- skärmen, välj Inställningar och klicka sedan på eller tryck på sökresultatet som säger "Diagnosera datorns minnesproblem" .

Du kan också använda kontrollpanelen och gå till System och säkerhet och sedan Administrationsverktyg, precis som i Windows 7. Där hittar du Windows Memory Diagnostic- genvägen.

I Windows 8.1 gäller samma kontrollpanel . Den enda skillnaden är att i Start- skärmen måste du skriva in minne och klicka sedan på eller knacka på "Diagnosera datorns minnesproblem", utan att filtrera sökresultaten, som du gör i Windows 8.

Vad händer om Windows inte fungerar - Hur startar du Windows Memory Diagnostic?
Om Windows inte längre fungerar och du inte kan starta Windows Memory Diagnostic- verktyget kan du använda installationsskivan för Windows, en systemreparationsskiva (Hur man skapar en systemåterställningsskiva för Windows 7 och Windows 8) eller en USB-minnepinne med återställningsverktyg (Hur man skapar en återställningsenhet på ett USB-minne i Windows 8 och 8.1).
Om du använder Windows 7, läs den här guiden för att lära dig hur du får tillgång till tillgängliga systemåterställningsverktyg: En översikt över systemåterställningsalternativ för Windows 7. Windows-diagnostikverktyget finns i fönstret Systemåterställningsalternativ .

I Windows 8 och Windows 8.1 finns det ingen genväg tillgänglig för det här verktyget. Det kan inte hittas på installationsskivan för Windows och inte heller på den systemåterställningsenhet du har skapat. Men du kan fortfarande lansera den.
När du blir ombedd att välja ett alternativ klickar du på Felsök, sedan Avancerade alternativ och startar Kommandotolken .
Skriv mdsched.exe och tryck på Enter .

Windows Memory Diagnostic är nu lanserat.
Så här använder du Windows Memory Diagnostic Tool
Du kommer att bli ombedd om du vill köra verktyget för att diagnostisera minnesproblem. Om du är redo att köra den nu, välj "Starta om nu och kontrollera efter problem (rekommenderas)" . Innan du gör det, se till att allt du arbetade med är stängt.

Och presto, din skärm kommer att se ut som om den har transporterats tillbaka till DOS-eran! Medan du ser den här skärmen, gör verktyget sitt jobb och försöker identifiera problem med datorns RAM.

När testet är klart kommer datorn att starta om. Logga in med ditt användarnamn och lösenord. Du kommer att se ett litet popup-meddelande i Aktivitetsfältet och berätta resultatet av testet.

De detaljerade resultaten av de tester som utförs av Windows Memory Diagnostic lagras i händelsevisaren. Du hittar dem under Windows Logs -> System .

Källan för dessa händelser heter MemoryDiagnostics-Results .
Så här använder du avancerade diagnosalternativ
Som du kan se finns det en lätt att missa indikator i nedre vänstra hörnet som berättar att du kan trycka på F1 för fler alternativ.

De flesta människor behöver inte lura med något av det, och Microsoft rekommenderar att du bara använder standardinställningarna. Om du är en mer avancerad användare och vill ändra några parametrar måste du dock trycka på F1 när verktyget startar.
Dina val kommer att vara:
- Test Mix - du kan välja mellan Basic, Standard eller Extended diagnostics. Även om deras beskrivning är ganska grundläggande är det uppenbart att komplexiteten och längden på de tester som kommer att köras växer från Basic till Standard till Extended . Om du vill vara helt säker på att det inte finns något problem med din RAM, kommer det utökade testet att göra jobbet, men testprocessens varaktighet ökar betydligt.
- Cache - du kan välja mellan Standard, På eller Av . Personligen tycker jag att det är bäst att använda standard cache-inställningen.
- Passantal - Ange hur många gånger du vill att testet ska upprepas. Standardnumret är två och det ska vara tillräckligt bra för de flesta tester.
Tryck på F10 för att tillämpa dina inställningar och starta testet.
 OBS: Windows Memory Diagnostic kör standardtestet som standard.
OBS: Windows Memory Diagnostic kör standardtestet som standard. Slutsats
Windows Memory Diagnostic är ett mycket användbart verktyg som kan hjälpa dig att upptäcka problem med datorns RAM. Fläckigt eller felaktigt RAM kan orsaka andra problem som kanske inte verkar som om de är minnerelaterade. Att ha ett lättanvänt diagnostiseringsverktyg till hands kan spara mycket tid och problem (och eventuellt öppna datorn för att sätta tillbaka minnet när det inte är nödvändigt - har du gjort det!) Har du använt detta verktyg för att upptäcka problem? Vad var din erfarenhet? Vänligen meddela oss om det i kommentarerna.