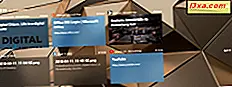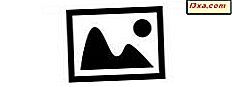
Facebook har nu blivit en viktig del av våra liv. Det håller oss i kontakt med familj och vänner genom foton, videor och andra typer av information. Om du vill hålla din Facebook-profil uppdaterad med dina senaste bilder, så enkelt och så snabbt som möjligt borde du använda Microsofts Fotogalleri . I stället för att öppna din webbläsare, ansluta till Facebook och ladda upp varje bild kan du ladda upp dem väldigt snabbt direkt från Photo Gallery . Så här fungerar det:
Photo Gallery är ett gratis verktyg som ingår i Windows Essentials- paketet som erbjuds av Microsoft. Du kan hämta det härifrån.
Så här ansluter du Fotogalleri med Facebook
För att publicera dina bilder till din Facebook-profil, bör du först ansluta Photo Gallery med Facebook. För att göra det, klicka på Facebook-ikonen i avsnittet Dela på fliken Hem .

Logga in med ditt Microsoft-konto. Skriv ditt användarnamn och lösenord och tryck på Logga in . Det här steget visas inte om du redan har anslutit Fotogalleri med ditt Microsoft-konto.
 OBS ! Om du inte har ett Microsoft-konto trycker du på Registrera dig och följer stegen i guiden Skapa skapande.
OBS ! Om du inte har ett Microsoft-konto trycker du på Registrera dig och följer stegen i guiden Skapa skapande. Ett fönster visas nu där du kan ansluta Facebook till ditt Microsoft-konto. Du kan välja att se dina Facebook-vänner och deras uppdateringar, foton och videoklipp, chatta med dina vänner och många andra alternativ. För att kunna publicera bilder på Facebook, se till att du markerar rutan som säger: "Publicera foton och videoklipp på Facebook och tagga dina Facebook-vänner" . När du har gjort inställningar, tryck på Connect Facebook .

Skriv ditt Facebook användarnamn och lösenord och tryck på Logga in .

Nu är ditt Microsoft-konto och ditt Facebook-konto anslutna. Det betyder att du även kan använda programmet Fotogalleri för att ladda upp bilder och videor till Facebook, direkt från din dator.
Så här taggar du Facebook-vänner i dina bilder, använder fotogalleri
Fotogalleri kan du märka folket i dina bilder. Dessa taggar kommer också att visas när du publicerar dem på Facebook. Om du behöver hjälp med att märka dina vänner, läs vår guide: Så här taggar du personer i foton med Windows Fotogalleri.

När du publicerar en bild till Facebook visas taggen som någon annan tagg på Facebook.

Så här lägger du till bilder i bilder i fotogalleriet
Bortsett från taggar kan du med Fotogalleri lägga till bildtexter, geotags och beskrivande taggar på foton, som visas på Facebook när du lägger ut bilder. Om du vill veta mer om dem, kolla den här artikeln: Så här redigerar du taggar och bildtexter för dina bilder i Windows Fotogalleri.

Så här laddar du upp bilder på Facebook med Photo Gallery
När du taggat dina vänner och lagt till bildtexter är det dags att publicera dina bilder på Facebook.
Välj först de foton du vill ladda upp och tryck på Facebook- knappen, i avsnittet Dela på fliken Hem .
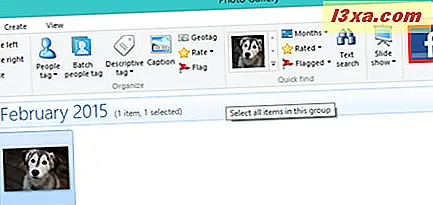
Du kommer att bli ombedd att välja platsen för de foton du håller på att ladda upp. Du kan ladda upp dem till ett nytt album eller i ett existerande album. Om du väljer att placera dina bilder i ett nytt album, namnge albumet, lägg till en beskrivning och välj till vem den ska vara synlig.

Om du vill att dina foton ska laddas upp till ett befintligt album markerar du det i listan med befintliga album. Sekretessinställningarna för det här albumet gäller även för dina nya bilder. När du har valt det alternativ du föredrar trycker du på Nästa .

Nu är du ombedd att länka dina taggar med Facebook-kontona till dina vänner så att de meddelas att du delade bilder där de taggas. Applikationen föreslår automatiskt matchande konton för varje tagg och varje bild. Om det föreslagna kontot inte stämmer överens med den person du har taggat, välj det korrekta Facebook-kontot från listan och tryck på Publicera .

Dina bilder är nu uppladdade till Facebook.

Du meddelas när processen är klar. Om du vill se dina bilder på Facebook trycker du på Visa .

Slutsats
Som du kan se från den här guiden, erbjuder Photo Gallery ett snabbt sätt att ladda upp bilder på Facebook med taggar och bildtexter som ingår. Om du letar efter andra användbara guider om att använda Fotogalleri, tveka inte att läsa artiklarna som rekommenderas nedan.