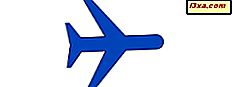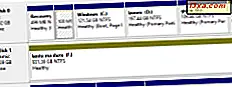Om du känner att svarta och andra färger på din bildskärm inte ser ut som de borde, kanske du har rätt. Precis som vilken bildenhet som helst, måste skärmarna också kalibreras för att producera den bästa bilden de kan. Lyckligtvis innehåller alla moderna versioner av Windows en "guiden Färgkalibrering" som hjälper dig att kalibrera din bildskärm för bästa möjliga färgdisplay. I den här artikeln diskuterar vi hur du använder den här guiden för att ställa in allt efter eget tycke.
OBS! Processen är exakt densamma i Windows 10, Windows 8.1 och i Windows 7. De bilder vi använde är från Windows 10.
Viktiga tekniska begrepp: gamma och färgbalans
För att förstå vad guiden "Display Color Calibration" gör finns det några viktiga begrepp du behöver veta:
- Gamma kan vara lite svårt att förstå. Våra ögon ser inte saker på samma sätt som elektroniska enheter gör, så enheterna behöver översätta vad de ser till något som ser naturligt ut för det mänskliga ögat. Detta kallas "gamma-kodning". Bildskärmar gör gammakorrigering så att det vi ser på skärmen liknar vad vi skulle se i den icke-elektroniska världen. Pixlarna på en bildskärm är antingen röda, gröna eller blåa (ofta refererade till som RGB), och blandningen av dessa färger är vad som ger oss de färger vi ser. Bildskärmarna är känsligare för vissa RGB-värden, och om de avbildades när monitorn ser dem, skulle bilderna på skärmen vara något snedvridna, särskilt vid färggränser. Gamma tar RGB-värdena och skalerar dem så att monitorn representerar alla färger på lämpligt sätt. Om du vill ha en noggrannare förklaring, se den här artikeln: Förstå Gamma Correction.
- Färgbalans är en anpassning till hur olika intensiteter av färger visas på din bildskärm. Många av oss har sett bilder där färgbalansen inte är korrekt, vilket resulterar i en skärm som verkar ha för mycket eller för lite av en viss färg. Det är särskilt viktigt att ha rätt färgbalans när du tittar på neutrala färger, för att du inte vill att din vita eller grå skärm ska se rosa ut, till exempel. Och om du använder speciella filter för dina bilder (för att ge dem utseendet på gamla sepiafotografier, till exempel) vill du vara säker på att det du ser på skärmen är faktiskt vad du får med din bild. Här är en Wikipedia-artikel om färgbalans som kan göra konceptet tydligare.
Att ha dessa två parametrar konfigurerad på rätt sätt leder till mer realistisk färgåtergivning på din bildskärm. Och nu vidare till guiden "Färgkalibrering".
Så här startar du guiden "Färgkalibrering för bildskärm"
I Windows 7, Windows 8.1 och Windows 10, om du använder mer än en bildskärm, se till att fokus ligger på den bildskärm som du vill kalibrera. Det här kan verka självklart, men det är bäst att vara säker.
I Windows 7 är det enklaste sättet att hämta guiden, att skriva in kalibrering i sökrutan Startmeny.
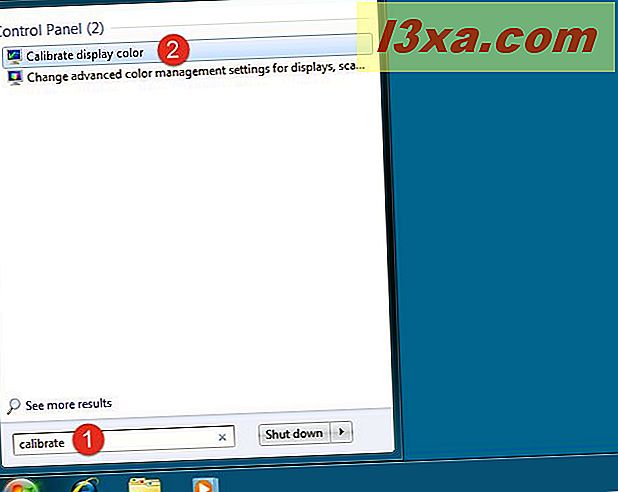
Du kan också gå till "Kontrollpanelen -> Utseende och Anpassning -> Display" och klicka på "Kalibrera färg".
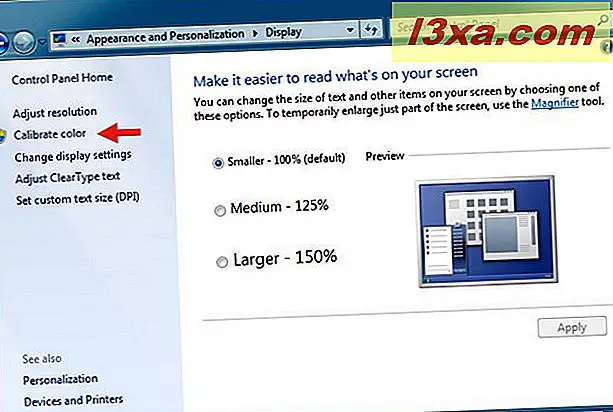
I Windows 8.1 skriver du direkt till startskärmen, ordet "kalibrera". Klicka eller tryck på sökresultatet "Kalibrera bildfärg".
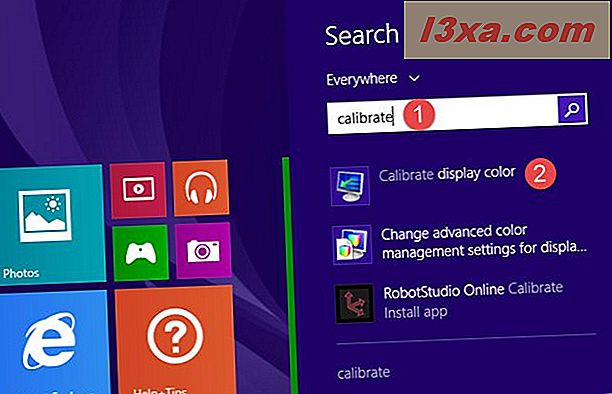
Precis som i Windows 7 kan du också gå långt genom kontrollpanelen. Om du väljer den här sökvägen går du till "Kontrollpanelen -> Utseende och Anpassning -> Display" och klicka på "Kalibrera färg".
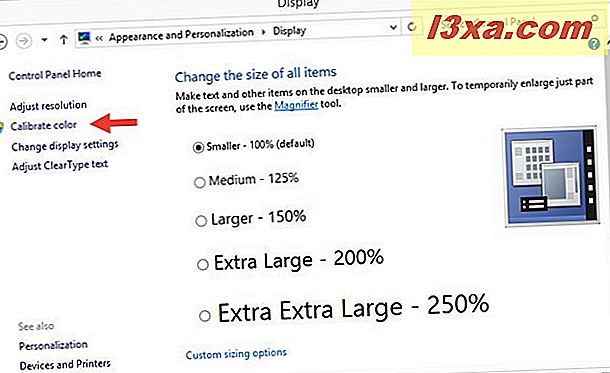
I Windows 10 anger du ordet Kalibrera i sökrutan på Aktivitetsfältet. Klicka sedan på eller tryck på "Kalibrera bildfärg".

Om du föredrar, i Windows 10, kan du också använda appen Inställningar för att komma till guiden "Färgkalibrering". Börja med att starta inställningarna, med ett klick eller en knapp på genväg från startmenyn.
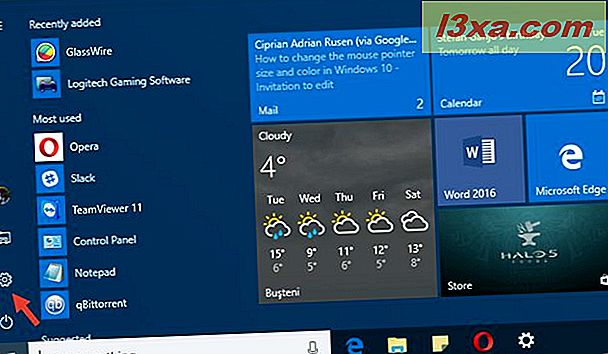
Öppna kategorin Systeminställningar. Se till att skärmen är vald till vänster och klicka sedan på eller tryck på "Avancerade visningsinställningar" på höger sida av fönstret.

Nu rullar du ned och klickar eller trycker på länken "Färgkalibrering" från avsnittet "Färginställningar".

Ett tredje alternativt sätt att öppna "Display Color Calibration" är att använda den gammaldags kontrollpanelen. Öppna den, gå till "Utseende och Anpassning -> Visa" och klicka på "Kalibrera färg".
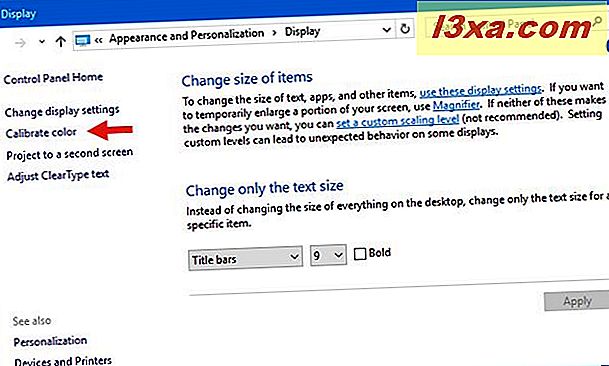
OBS! Du kanske måste berätta för användarkontokontrollen i Windows att ja, du vill använda det här programmet.
Så här kalibrerar du din bildskärm med hjälp av guiden "Färgskalibrering"
Oavsett vilken metod du väljer att följa för att komma till guiden "Kalibrera bildskärmsfärg", kan du se hur det ser ut i skärmbilden nedan. Den enda skillnaden mellan Windows 10, Windows 8, 1 och Windows 7 är den olika gränsvärgen och stilen. Annat än det är guiden samma i alla Windows-operativsystem.
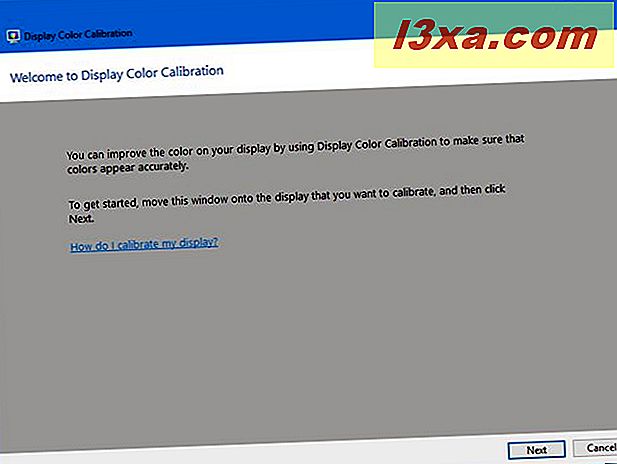
Här är en närmare titt på informationen på skärmbilden ovan.
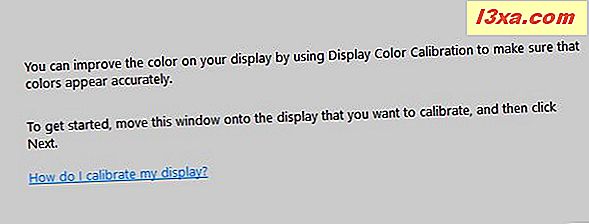
Klicka på Nästa för att fortsätta. Då ser du en skärm som ber dig att trycka på menyknappen på skärmen och påpekar att om du inte vet vilken knapp det är är det dags att läsa igenom bruksanvisningen. Observera att en bärbar dator, en 2-i-1-dator eller en surfplatta kanske eller inte kan motsvara en menyknapp för skärmen. Kontakta din manual för att vara säker.
Det finns också rekommendationer för att använda bildskärmens egen meny för att ställa in dess egenskaper för bästa resultat med guiden "Kalibrera bildskärmsfärg". När du har följt dessa instruktioner klickar du på eller trycker på Nästa.

Du får se en bra förklaring om att justera gamma. Se till att du läser den här skärmen och förstår vad det är du letar efter, eftersom det är viktigt att du kommer ihåg det mönster som indikerar gott gamma. Tryck på Nästa för att fortsätta.

Till vänster ser du en vertikal glider som gör att du kan justera gamma tills grafiken på skärmen liknar exemplet på föregående skärm. Ta lite tid att spela med detta, för att ha gammasetet ordentligt är viktigt för de inställningar som kommer nästa. Klicka eller tryck på Nästa när du är klar.

På nästa skärm har du möjlighet att "Hoppa över ljusstyrka och kontrastjustering", men vi rekommenderar inte det. Som du ser när du fortsätter, kan du få stor skillnad i hur din grafik ser ut, om du har ljusstyrka och kontrast inställd på rätt sätt. Klicka så eller klicka på Nästa för att fortsätta.

Nästa skärm ger dig instruktioner för proceduren som ska användas för att justera ljusstyrkan. Var noga med att du läser och förstår dem innan du klickar / pekar på Nästa för att gå vidare.

Justeringen för ljusstyrka och kontrast använder kontrollerna på skärmen. Vad händer beror på din enskilda maskinvara, så var noga med att du har läst anvisningarna för din bildskärm och fortsätt därefter. Eftersom allas skärm är annorlunda, visar våra skärmdumpar bara instruktionerna och inte resultaten. Observera också att om du använder en bärbar dator eller en liknande bärbar enhet, kanske du kanske inte kan justera dessa attribut.

Nästa steg är att justera färgbalansen, och det här är en mjukvarujustering som guiden kan gå igenom. Var noga med att läsa instruktionerna innan du trycker på Nästa.

Du kommer att använda skjutreglage under de röda, gröna och blå elementen för att försöka uppnå en neutral gråton. Ta din tid med detta och flytta alla reglagen runt tills du får det resultat du vill ha.

När du slutför färgbalansen är du klar med guiden. Om du vill se de ändringar du har gjort kan du växla fram och tillbaka mellan dina tidigare inställningar och dina nya.
OBS! Det finns ett alternativ för att starta "ClearType Tuner" på den här skärmen, men det har inget att göra med färgkalibrering och ligger utanför handledningen. Vi pratar om det i detalj, i en annan guide, snart.

Slutsats
Skärmar förändras över tiden när de åldras, och ofta händer detta så gradvis att vi inte märker det. I guiden Kalibrera bildskärmsfärg kan du se vad som har hänt och justera skärmen för att återställa de oundvikliga ändringarna. Även om det inte är perfekt och det har begränsningar, är det väl värt att gå igenom stegen för att se vilka typer av förbättringar som kan göras. Har du använt den här guiden för att justera din bildskärm? Fungerade det lika bra som du hoppades? Har du några problem med det? Känner du till ett annat gratis verktyg som gör jobbet? Vänligen meddela oss i kommentarerna nedan.