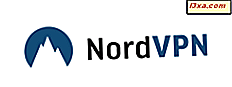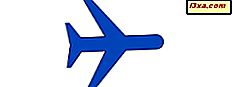
Om du är en mobilanvändare som reser mycket, behöver du ett sätt att arbeta eller ha kul, medan du flyger. Lyckligtvis har Windows, precis som ett operativsystem för smartphones, en funktion som kallas flygplansläge . Du kan slå på den så att du kan använda din bärbara dator eller surfplatta medan du flyger, och inaktivera den när du inte längre behöver den. Här är vad flygplansläget gör, varför ska du använda det och hur, i Windows 10 och Windows 8.1:
Vad är flygplansläget på en bärbar dator, surfplatta eller dator med Windows?
Flygplansläget stänger av alla trådlösa kommunikationer på din Windows-dator eller -enhet. Den här funktionen finns bara i Windows 10 och Windows 8.1. Den inaktiverar radiospåren som kan störa ett flygplan kommunikations- och navigationssystem eller chips som du kanske inte använder medan du flyger. Som namnet antyder bör denna funktion användas vid flygning på ett flygplan. I Windows, när flygläget är aktiverat, inaktiverar det följande:
- WiFi-nätverkskortet
- Bluetooth-chipet
- Alla mobila dataanslutningar (3G eller 4G) som du kan ha
Du ska slå på den när du går ombord. Efter start kan du aktivera Wi-Fi eller Bluetooth, om du behöver använda en eller båda. Flygplansläget hjälper dig också spara ström när du flyger. Eftersom vissa av enhetens komponenter är avstängda, används de inte och de förbrukar inte någon energi. Som ett resultat får du lite bättre batterilivslängd. Denna fördel gör den här funktionen användbar även när du inte går ombord på plan, men du vill spara så mycket ström som möjligt, och du behöver inte trådlös kommunikation via Bluetooth, WiFi eller mobila anslutningar.
OBS ! Om du är intresserad av instruktioner för Windows 8.1, gå till sidan två i den här handledningen.
1. Så här aktiverar eller avaktiverar du flygläget från Action Center i Windows 10
Ett av de snabbaste sätten att aktivera eller inaktivera flygplansläget i Windows 10 är att använda Action Center-snabbåtgärderna . Det finns många sätt att öppna Action Center i Windows 10 och du kan hitta dem alla här: Så här använder du anmälningarna från Action Center i Windows 10. Om du har bråttom och inte har tid att läsa allt De metoder som vi visade i den guiden trycker du antingen på Windows + A på tangentbordet eller på / knackar på ikonen Action Center från systemfältet. Klicka sedan på eller tryck på Expand, för att se alla tillgängliga snabba åtgärder.

I listan med snabba åtgärder hittar du knappen för flygplansläge, markeras nedan och trycker på den.

Den här åtgärden aktiverar flygläget och du ser Airplane Mode- knappen aktiverad, liksom en flygplansymbol i meddelandefältet på aktivitetsfältet, som liknar skärmbilden nedan.

2. Hur aktiverar eller inaktiverar flygläget från listan över nätverk i Windows 10
En annan metod för att aktivera eller avaktivera flygplansläge i Windows 10 är med hjälp av nätverkslistan .
Klicka eller peka på nätverksikonen från meddelandefältet på aktivitetsfältet.

Klicka sedan på eller knacka på flygplansläge för att slå på eller av, beroende på vad du vill ha.
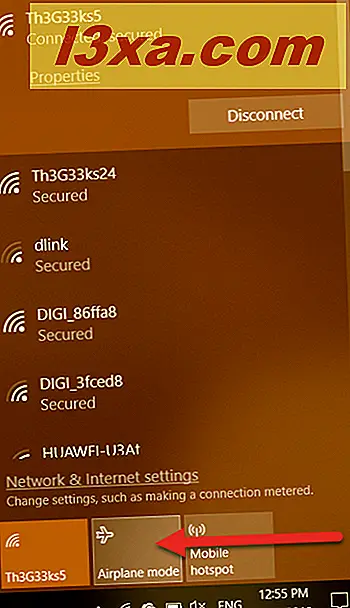
När du aktiverar flygläget ser du att WiFi är avstängt, du kan inte längre se och använda trådlösa nätverk. Dessutom visas en flygplansymbol i meddelandefältet, som liknar skärmdumpen nedan.
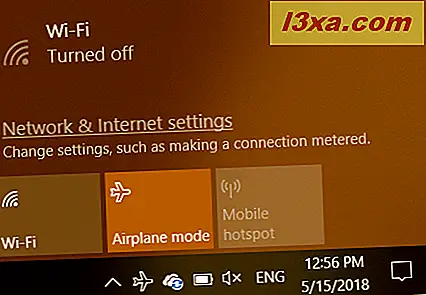
3. Så här aktiverar eller avaktiverar du flygläget från appen Inställningar i Windows 10
Den tredje och den långsammaste metoden att aktivera eller inaktivera flygplansläget i Windows 10 är att använda appen Inställningar . Öppna inställningar och gå till avsnittet Nätverk och Internet .

I den vänstra kolumnen kommer du att se ett alternativ kallat flygplansläge . Klicka eller tryck på den. I avsnittet Flygplansläge hittar du den strömbrytare som aktiverar eller inaktiverar den här funktionen. Här förklarar Windows 10 också att det går att stoppa alla trådlösa kommunikationer genom att slå på flygplansläge På .
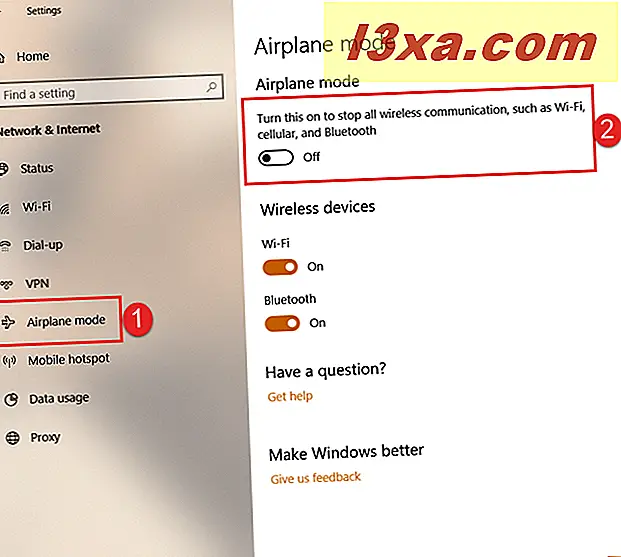
Medan du kan använda huvudströmbrytaren för att slå på alla trådlösa chips på eller av, kan du i appen Inställningar också göra det individuellt för varje radiokrets som finns på enheten. Om du bara vill att Wi-Fi-nätverksadaptern ska inaktiveras använder du Wi-Fi- omkopplaren. Om du bara vill inaktivera Bluetooth, använd dess omkopplare.
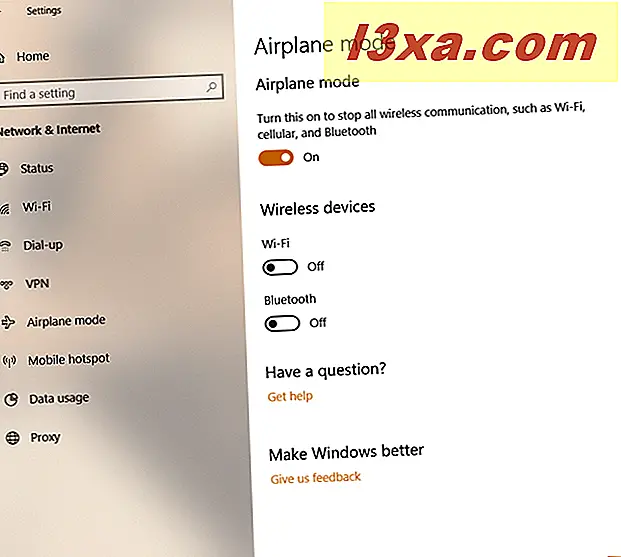
Om du använder Windows 8.1 på din bärbara dator, surfplatta eller dator, gå till den andra sidan i den här handledningen där du hittar instruktioner för den här versionen.