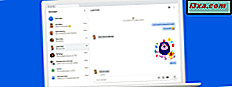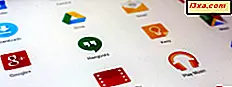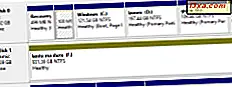
Om du har lite ledigt utrymme på en av dina enheter och partitionerna på den är för små, kanske du vill ändra storlek på dem för att göra dem större. Eller kanske du vill ändra storlek på en av partitionerna på din enhet för att göra det mindre och skapa en ny partition i det utrymme som inte är upptaget. Även om du kanske tror att du behöver verktyg från tredje part för att utföra dessa uppgifter, är den goda nyheten att du inte behöver någon. Windows har redan allt du behöver. Här är två sätt att ändra storlek på en partition i Windows, med bara inbyggda verktyg:
OBS! Den här proceduren fungerar på samma sätt i alla moderna versioner av Windows: Windows 10, Windows 8.1 och Windows 7.
1. Så här ändrar du en partition i Windows med Diskhantering
Det första du måste göra är att öppna Diskhanteringsverktyget . Om du inte vet kommer den här guiden att hjälpa dig: 9 sätt att öppna Diskhanteringsverktyget i Windows (alla versioner). Om du har bråttom och inte har tid att läsa det, är en snabb metod som fungerar i alla nya versioner av Windows att använda sökningen. I Windows 10 anger du orden "diskhantering" i sökfältet på Aktivitetsfältet, skriver i Windows 7 i sökfältet från Start-menyn och skriver i Windows 8.1 direkt på startskärmen . Sedan, i något av dessa operativsystem, klicka eller tryck på "Skapa och formatera hårddiskpartitioner."

I fönstret Diskhantering letar du efter den partition som du vill ändra storlek på och högerklickar eller trycker på och håller den intryckt. Observera att du kan göra det både i listan över volymer från det övre området eller på den grafiska representationen av skivorna och partitionerna från botten.
För att ändra storlek på den partition du har valt, i den kontextuella menyn som öppnas:
- Klicka eller tryck på "Utöka volym" om du vill öka partitionsstorleken eller
- Klicka eller tryck på "Krymp volym" om du vill göra partitionen mindre.
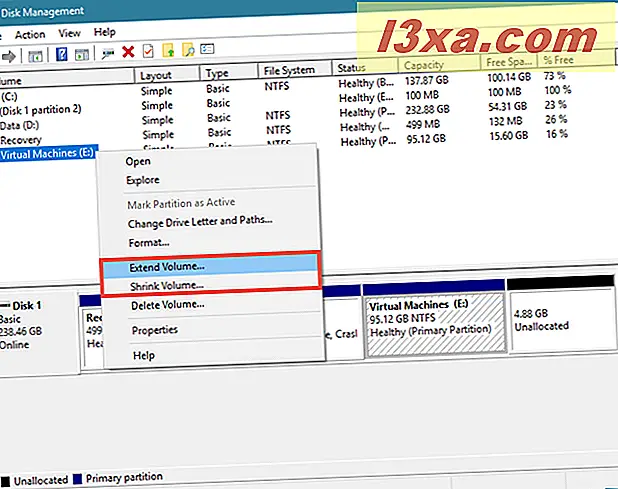
Observera att om det inte finns något ledigt odelat utrymme nära partitionen, så kan du inte förstora det. I det här fallet är alternativet "Utöka volym" gråtonat. På samma sätt, om den partition du vill krympa är full av data, kan du inte göra det mindre eftersom det inte finns något utrymme kvar på det för att ta bort. I det här fallet är alternativet "Shrink Volume" grå.

Om du vill göra partitionen större och det finns ledigt utrymme nära det att ta, efter att du klickat på / knackat på alternativet "Utöka volym", öppnar Diskhantering "Utöka volymguiden." I det, klicka eller knacka på Nästa .

Därefter kan du se hur mycket utrymme du kan lägga till i partitionen. Mängden du kan lägga beror på hur mycket ledigt utrymme som är tillgängligt nära partitionen. Som standard väljer guiden allt ledigt utrymme som det kan använda, vilket du kan se i listan Valda .
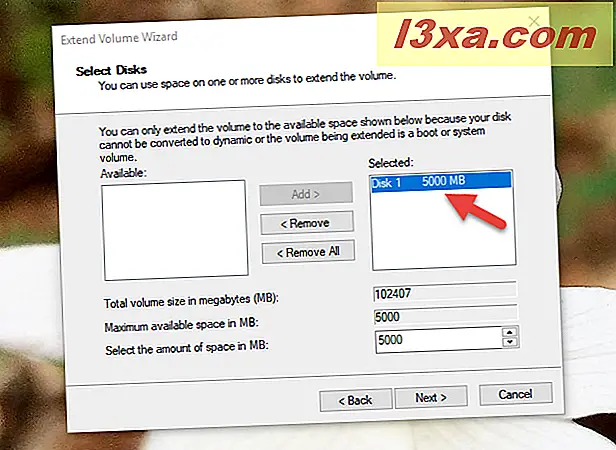
Om du vill lägga till mindre utrymme i partitionen kan du ange det i fältet "Välj mängden utrymme i MB" längst ner i fönstret. När du har fattat ett beslut klickar du på eller trycker på Nästa för att fortsätta.

Slutligen visar "Expand Volume Wizard" en sammanfattning av de inställningar du gjorde. Om du är nöjd med dem och vill fortsätta, klicka eller tryck på Slutför .

Guiden stängs, och du kan se att partitionen är utökad, tillbaka i fönstret Diskhantering. Beroende på din bils hastighet kan processen ta ett sekund eller några minuter.
Vad händer om du vill göra partitionen mindre än den för närvarande är? I det här fallet, i högerklick-menyn, valde du att "krympa volym". Den här åtgärden utlöser öppnandet av ett dialogfönster som heter "Shrink X:" där X är bokstaven i den partitionen.
I de två första fälten i det här dialogfönstret berättar Diskhanteringsverktyget hur stor partitionen är just nu och hur mycket utrymme du kan ta ifrån. Detta värde visas i "Storlek på tillgängligt krympningsutrymme i MB" och det beräknas av Windows baserat på hur mycket ledig plats det finns på partitionen och platsen för eventuella oförflyttbara filer som finns på den partitionen.
Det enda fältet som kan redigeras kallas "Ange mängden utrymme som ska krympa i MB", och det är här du måste skriva ut det utrymme som du vill ta från partitionen. Värdet du anger kan inte vara större än det som anges i "Storlek på tillgängligt krymputrymme i MB." I det fjärde fältet, den sista, beräknar Diskhantering automatiskt partitionens storlek efter att du krympt den.

När du väl har bestämt dig och bestämt hur mycket utrymme du vill ta från partitionen, klicka eller tryck på krympknappen .

Vänta några minuter för att partitionen ska krympas av Windows. Då kan du se den nya storleken i verktyget Diskhantering.

Det utrymme du tog från partitionen ska nu vara tillgängligt bredvid det, markerat som odelat. Om du vill kan du använda det här utrymmet för att skapa nya partitioner.
2. Så här ändrar du en partition i Windows med PowerShell eller Command Prompt och DiskPart-verktyget
Om du älskar att använda kommandoraden kanske du föredrar kommandotolken eller PowerShell att ändra storlek på dina partitioner. Starta någon av dessa två appar som administratör och skriv följande kommandon, följt av Enter :
- diskpart - kommandot startar diskpartitioneringsverktyget.
- listvolym - listar alla volymer (partitioner) som finns på din Windows-dator eller -enhet. Identifiera volymnumret för den partition som du vill ändra storlek på. Leta efter det i volymen ### kolumnen.
- välj volym # - ersätt # med det faktiska numret på partitionen som du vill ändra storlek på. I vårt exempel nedan skrev vi "välj volym 3" eftersom vi ville ändra partitionen med bokstaven E och volymenummer 3.
- Nästa kommando skiljer sig beroende på om du vill göra partitionen större eller mindre:
- Om du vill förlänga partitionen, skriv förlängningsstorlek = tull . Tullvärdet måste anges i MB (megabyte).
- Om du vill göra det mindre, skriv krympt önskat = tull . Tullvärdet måste anges i MB (megabyte).

Tyvärr är DiskPart- verktyget svårare att använda än Diskhantering . Det beror på att DiskPart inte berättar hur mycket tillgängligt utrymme du kan lägga till eller ta bort från en partition. Du måste veta det på förhand, eller du kan behöva göra några försök och fel.
När du är klar med att ändra storlek på partitionen kan du stänga kommandotolken eller PowerShell, beroende på vilket du använt. Om du vill veta mer om diskpart- kommandoradsverktyget och hur du använder det i Windows för att hantera partitioner och diskar, läs den här handledningen: Kommandotolk - 6 diskhanteringskommandon du borde veta.
Vilken metod föredrar du för att ändra storlek på dina partitioner?
Nu vet du att Windows har allt du behöver för att ändra storlek på dina partitioner, och det finns inget behov av att köpa eller prova verktyg från tredje part för det. Om du krymper eller förlänger partitioner på din Windows-dator, vilken av de två metoderna är din favorit? Gillar du Diskhanteringsverktyget med sitt grafiska gränssnitt, eller föredrar du det geekiera kommandoradsverktyget DiskPart ? Har du något annat att lägga till eller fråga? Använd kommentarerna nedan för att meddela oss.