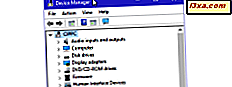
Drivrutiner är kritiska, eftersom utan dem kan du inte fullt ut använda dina Windows-datorer och enheter. Vissa drivrutiner kan dock vara för gamla och oförenliga med din version av Windows, eller nya och otillräckliga testade. För att bli av med fel, kraschar och Blue Screens of Death måste du ta bort den felaktiga drivrutinen som orsakar problem. Förfarandet för att göra det är inte enkelt, och vi förklarar det i denna handledning:
OBS! Den här guiden gäller för Windows 10, Windows 7 och Windows 8.1.
Om Windows kraschar med en Blue Death Screen, gör det här först. Annars går du till nästa steg!
Dåliga drivrutiner kan få Windows att krascha med en blå skärm av dödsfall, och du kan inte logga in och använda datorn. Om det är fallet för din, innan du går vidare med den här guiden måste du starta i säkert läge. Dessa guider hjälper dig att göra det:
- 7 sätt att starta i Säkert läge i Windows 10
- 3 sätt att starta i Säkert läge i Windows 7
- 5 sätt att starta i säkert läge i Windows 8.1
När du har gått in i Säkert läge följer du de följande stegen i den här handboken.
Steg 1. Öppna Enhetshanteraren
Öppna Enhetshanteraren . Ett snabbt sätt att göra det är att söka efter orden "Device Manager" och klicka eller knacka på lämpliga sökresultat. En annan är att öppna kontrollpanelen och gå till maskinvara och ljud och klicka sedan på länken Enhetshanteraren.
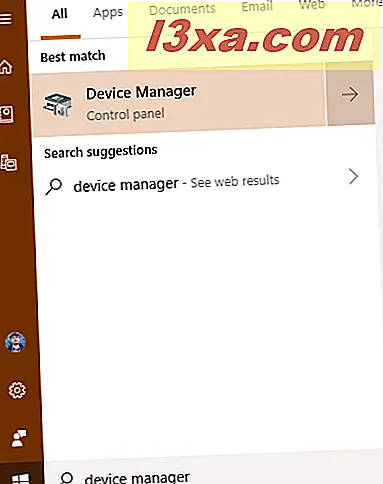
Det finns också andra metoder, alla beskrivna i denna handledning: 8 sätt att öppna Enhetshanteraren i Windows (alla versioner)
Steg 2. Hitta enheten eller maskinvarukomponenten med den felaktiga drivrutinen
Enhetshanteraren visar en lista över alla hårdvarukomponenter som finns i datorn eller ansluten till den. Den innehåller även emulerad hårdvara av de appar som du har installerat. De är organiserade efter typ. Bläddra i listan över hårdvara och hitta komponenten med den felaktiga drivrutinen som orsakar problem.

Steg 3. Gå till hårdvarukomponentens egenskaper med den felaktiga drivrutinen
Högerklicka eller tryck och håll (på en pekskärm) namnet på komponenten med den problematiska drivrutinen. Välj Egenskaper i menyn som öppnas.

En annan metod för att uppnå samma resultat är att klicka eller knacka på komponenten och tryck sedan på ALT + ENTER på tangentbordet.
Alternativt klickar du på komponenten och öppnar sedan Åtgärd- menyn och väljer Egenskaper .
Steg 4. Ta bort den felaktiga drivrutinen från Windows
Nu ser du ett fönster med egenskaperna hos den hårdvarukomponent du valt. För att helt ta bort dess drivrutin, gå till fliken Driver och klicka eller peka på "Uninstall Device."

Se till att du markerar rutan som säger: "Ta bort drivrutinsprogrammet för den här enheten." Klicka sedan på eller peka på Avinstallera . Om du inte markerar rutan som vi nämnde, tar Windows inte helt drivrutinen för den enheten, den håller sina filer på disken och använder dem nästa gång den upptäcker den här maskinvarukomponenten.

Den felaktiga drivrutinen är nu raderad, och hårdvarukomponenten är borta från Enhetshanteraren . Du borde kunna fortsätta använda din dator utan de problem du hade.
Den felaktiga drivrutinen raderas. Vad är nästa?
Om den felaktiga drivrutinen levererades via Windows Update är chansen att den installeras igen automatiskt, av Windows. Du kan dölja den felaktiga drivrutinsuppdateringen och blockera den från att installera någonsin med hjälp av den här handledningen: Använd verktyget Visa eller Dölj uppdateringar för att blockera oönskade uppdateringar från Windows 10, inklusive drivrutiner. Om du installerade den felaktiga drivrutinen manuellt, bör du inte installera den igen, och hitta en annan version som fungerar bra.
Vilken drivrutin för vilken komponent orsakade dig problem?
Vi hade problem med felaktiga drivrutiner för grafikkort och trådlösa nätverkskort, vilket orsakade kraschar och instabilitet. NVIDIA-drivrutiner var särskilt dåliga ibland. Hur är det med dig? Vilken drivrutin för vilken komponent orsakade dig problem? Kommentera nedan och låt oss dela våra historier med varandra.


