
Vill du veta rätt sätt att formatera alla typer av enheter på din Windows-dator? Du kan behöva formatera ett SD-kort, en USB-minneskort, en USB-extern hårddisk eller en partition från datorns hårddisk eller SSD-enhet. Det spelar ingen roll vilken du är intresserad av; den här guiden är här för att hjälpa till. Så här formaterar du alla typer av enheter i Windows:
Först säkerhetskopiera dina data och välj filsystemet
Det spelar ingen roll om du vill formatera en USB-minnepinne, ett SD-kort eller en partition på hårddisken. Innan du formaterar det, bör du kontrollera om du har några användbara data på den, som du kanske vill behålla. Om du gör det, se till att du kopierar den data till någon annanstans, så att du kan fortsätta använda den efter att du har formaterat enheten. Du kan inte återställa data från en formaterad enhet, om du inte använder särskild programvara för återställning, som apps i den här jämförelsen: Vilka är de bästa fria filåterställningsverktygen? Jämför 5 av de mest populära programmen.
Att välja rätt filsystem är också ett viktigt val. För att hjälpa dig ut gjorde vi den här analysen: FAT32, exFAT eller NTFS? Hur formateras SD-kort, minnepinnar och hårddiskar.
OBS! För följande två avsnitt i denna handledning antar vi att du redan har anslutit SD-kortet eller den externa hårddisken, eller att du har för avsikt att formatera en hårddisk eller SSD som finns i din Windows-dator eller -platta.
1. Så här formaterar du ett SD-kort, en USB-minnepinne eller en hårddisk, från File Explorer (i Windows 10 och 8.1) eller Windows Explorer (i Windows 7)
Om du använder Windows 10 eller Windows 8.1, starta File Explorer och gå till den här datorn . Högerklicka, högerklicka eller håll ned den enhet som representerar SD-kortet, USB-minneskortet eller hårddisken som du vill formatera till höger i avsnittet " Enheter och enheter" . I högerklick-menyn trycker du på Format .

Om du använder Windows 7 öppnar du Utforskaren och går till Dator . Högerklicka på den enhet som du vill formatera i avsnittet "Apparater med flyttbar lagring" och klicka på Format på högerklick-menyn.
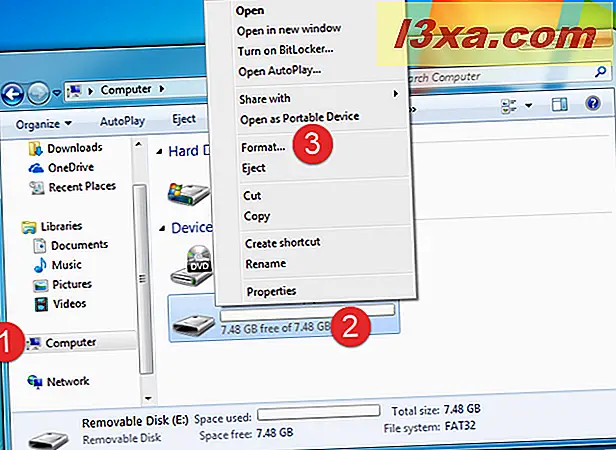
Nästa steg är densamma i alla versioner av Windows: Formatfönstret öppnas. Här ser du kapaciteten på SD-kortet, filsystemet som används, fördelningsenhetsstorleken och volymetiketten. Du kan ställa in några parametrar du önskar.
Om du vill återställa standardfilens och tilldelningsenhetsstorleken klickar du på eller trycker på "Återställ standardinställningar" -knappen.
En annan fråga du kanske frågar är: Vill jag ha ett snabbt format eller ett fullständigt format? Om du väljer att snabbt format, tar processen mycket mindre tid, men dina data blir enklare att återställa med specialiserad programvara. Om du hade problem med datakorruption är det bättre att välja bort snabbformat och vänta längre för hela formatet. När du är färdig med att ställa in saker, klicka eller tryck på Start .
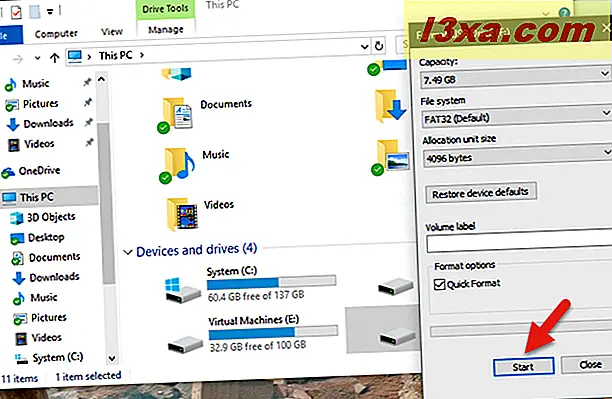
Windows varnar att det raderar alla data på den här skivan. För att fortsätta klickar du på eller trycker på OK och väntar på att formateringsprocessen avslutas.

När det är slut visas Windows ett meddelande som säger: "Kompletterat format." Klicka eller tryck på OK, och du är klar.
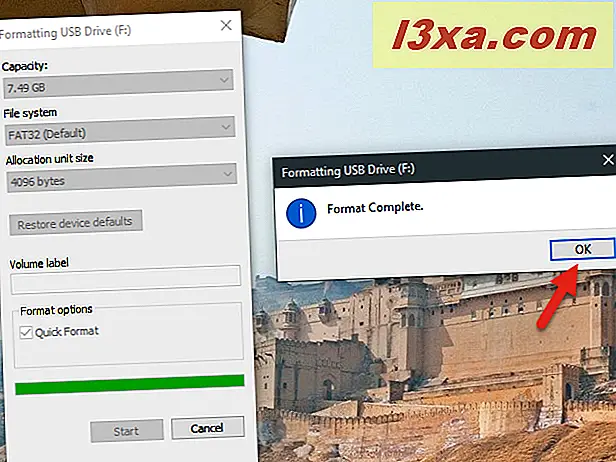
Du kan nu börja använda den nyformaterade enheten. Om du har formatterat ett SD-kort eller en USB-minne kan du nu koppla bort den från datorn.
2. Hur formateras från Diskhanteringsverktyget, i alla Windows-versioner
En alternativ metod för att formatera alla SD-minneskort, USB-minneskort eller partition på en hårddisk, i Windows, är att använda Diskhantering för den. Öppna Diskhanteringsverktyget och hitta den enhet eller partition som du avser att formatera. Du kan enkelt hitta den genom att titta på volymetiketterna. När du har hittat det, högerklicka (eller tryck och håll ner det) och tryck på Format i kontextmenyn.
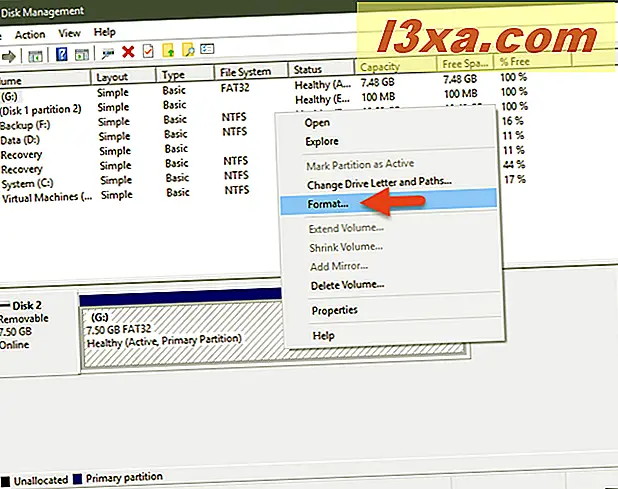
Formatfönstret ser lite annorlunda ut än det i File Explorer eller Windows Explorer men erbjuder samma alternativ. Skriv en etikett, välj önskat filsystem och tilldelningsenhetsstorlek, bestämma om du vill "Utför ett snabbt format" eller inte och klicka eller tryck på OK .

Diskhantering kan varna dig om att data på skivan kommer att gå vilse. Om du vill fortsätta klickar du på eller trycker på OK en gång till.
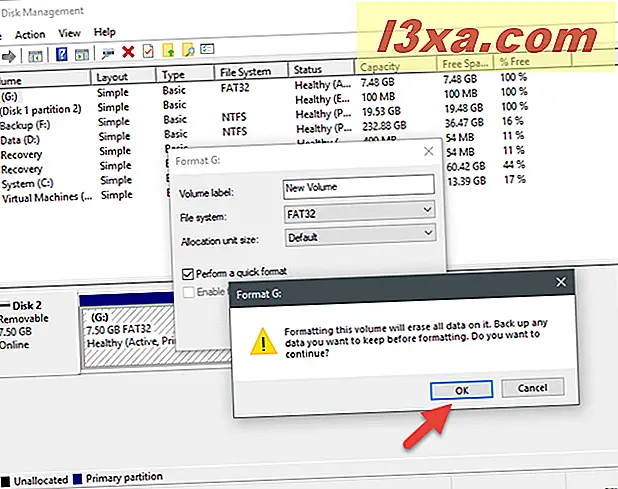
Vänta på att kortet eller enheten ska formateras och var medveten om att, till skillnad från File Explorer och Utforskaren i Windows, inte Diskhanteringsverktyget meddelar dig när formateringen är klar. När det är klart blir kortet eller enheten tillgängligt för användning, och det är det.
Vad skiljer sig åt när du formatterar externa lagringsenheter som SD-kort, minnestickor eller bärbara hårddiskar, jämfört med interna hårddiskar eller SSD
Innan du kan formatera en extern minnesenhet måste du först ansluta den till din dator. För att kunna göra det på rätt sätt måste du veta om du kan använda en USB-port på din dator eller du behöver använda en adapter av olika slag.
Om du har en USB-minne eller USB-extern hårddisk är proceduren enkel: Anslut den till en USB-port på din dator. Observera att USB 3.0-enheter är kompatibla med USB 2.0-portar, så att någon USB-port kommer att göra för den här aktiviteten.

Men om du vill formatera ett SD-kort kan sakerna vara lite mer komplicerade. Det beror på att du först måste förstå vilken typ av SD-kort du har: en microSD, en miniSD eller ett standard SD-kort. Du kan se hur de skiljer sig åt i storlek på bilden nedan, med microSD som den minsta och SD-kortet är störst.
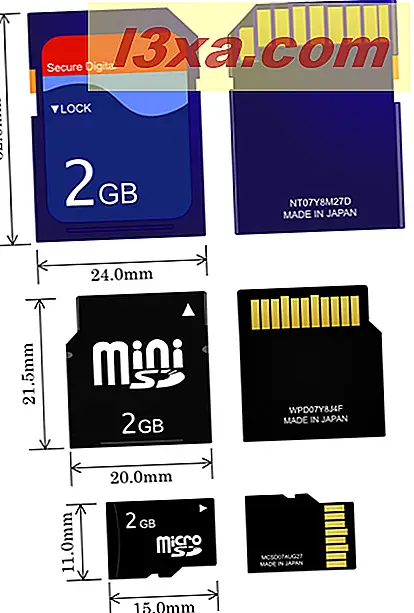
Bildkälla: Wikipedia
Du ska ansluta ditt SD-kort till SD-kortläsaren på din dator. Beroende på vilken dator du använder kan du ha en SD-kortläsare av annan storlek än ditt SD-kort. Till exempel har vissa bärbara datorer en miniSD-kortläsare medan du kanske använder ett microSD-kort.

Om så är fallet bör du använda en adapter för att ansluta SD-kortet till SD-kortplatserna på din dator. Nedan kan du se en bild av de olika adaptrar som du kan hitta på marknaden.

Bildkälla: Wikipedia
Om din dator inte har en SD-kortport eller om du inte vill ha för många SD-adaptrar runt kan du köpa en universell SD-kortläsare som fungerar med alla SD-format och som kan anslutas till en USB-port som finns på alla datorer. En bra rekommendation är Transcend USB-kortläsaren. Det är litet, prisvärt och en bra kvalitetsenhet som fungerar med alla versioner av Windows. Det har också många positiva recensioner från nöjda kunder.

Nu när du har löst problemet med att ansluta ditt SD-kort till din dator och ha det detekterat av Windows, är det dags att formatera det. För att göra det, följ stegen från första eller andra delen av denna handledning. Antingen är det bra.
Slutsats
Nu vet du hur du formaterar de mest populära typerna av enheter på din Windows-dator: SD-kort, USB-minnepinnar, USB-externa hårddiskar samt partitioner från datorns hårddisk eller SSD-enhet. Om du har några frågor eller problem angående processen, tveka inte att dela dem i en kommentar nedan.



