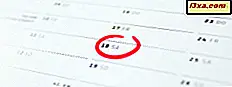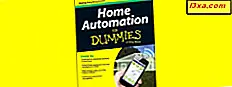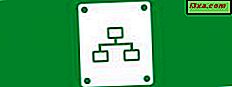
En av de mindre kända funktionerna i Utforskaren och i Utforskaren är att dessa verktyg kan hantera anslutningar till FTP-servrar. Du kan använda dem för att göra alla filer och mapphanteringsoperationer du kan förvänta dig: kopiera, flytta, ta bort, skapa, byta namn och så vidare. I den här guiden kommer vi att visa dig hur du använder Windows Explorer och File Explorer för att göra snabba anslutningar till någon form av FTP-servrar.
OBS! Både Windows 7: s Utforskare i Windows Explorer och Windows 8.1 fungerar på samma sätt och erbjuder liknande gränssnitt när det gäller FTP-anslutningar. Som en följd av detta användes endast skärmdumpar som tagits i Windows 8.1.
Så här ansluter du till en FTP-server
Öppna Windows Explorer eller File Explorer och skriv i ftp: // i adressfältet följt av IP-adressen till FTP-servern. Här är ett exempel på hur det ska se ut: ftp://192.168.2.1 . Naturligtvis kan du också använda sitt domännamn, om du vet det. Det ser något ut så här: ftp.example.com

Du uppmanas då att fylla i detaljer som användarnamnet och lösenordet som ska användas för att ansluta till FTP-servern. Skriv användarnamnet, lösenordet och, om du planerar att logga in mer än en gång till den här servern, markera rutan som säger "Spara lösenord" . Detta gör att Windows kommer ihåg det för framtida anslutningar, så att du inte behöver skriva det igen. Om din FTP-server stöder anonyma anslutningar, markera även rutan som säger "Logga in anonymt" .
När du är klar fyller du i alla detaljer genom att trycka på "Logga in" .
 Windows / File Explorer kopplas nu till FTP-servern och om anslutningen är etablerad utan problem får du se alla mappar på servern, som om de var mappar på din dator.
Windows / File Explorer kopplas nu till FTP-servern och om anslutningen är etablerad utan problem får du se alla mappar på servern, som om de var mappar på din dator.

Hur man arbetar med en FTP-server
Du kan nu arbeta på FTP-servern som om det var din egen dator. Beroende på anslutningens hastighet kan det ta en stund innan du bläddrar igenom filer och mappar för saker som ska visas.
En sak du måste komma ihåg är att så länge du håller fönstret Windows / File Explorer öppet, är den där anslutningen etablerades, fortfarande FTP-anslutningen aktiv. För att koppla från, stäng bara det Windows / File Explorer- fönstret.
Du kan bläddra till mappar från datorn i ett nytt fönster i Windows / File Explorer eller i samma fönster. Det kommer dock inte att finnas några genvägar för att ta dig tillbaka till FTP-servern. För att gå tillbaka till det måste du klicka eller knacka på den lilla pilen som finns nära knapparna Bakåt och Framåt . Där ser du en lista med alla platser du har bläddrat och du kan enkelt gå tillbaka till din FTP-server utan att starta en ny anslutning.

Fil- och mapphanteringsoperationer görs som vanligt. Windows / File Explorer översätter alla dina klick / kranar och tangentbordskommandon i lämpliga FTP-kommandon.

En viktig skillnad är dock att du inte kan se förhandsgranskningar av filerna som finns på FTP-servern. Du kan bara se miniatyrbilder som är representativa för varje filtyp.
Slutsats
Även om den inte jämför vad gäller funktioner och användbarhet med dedikerade applikationer för hantering av FTP-anslutningar, gör Windows / File Explorer ett anständigt jobb på den. Om du planerar att jobba regelbundet med en viss FTP-server rekommenderar vi att du skapar en mappning i Windows / File Explorer eller att använda dedikerade program för detta ändamål.