
I det här tredje avsnittet av vår serie om läslistans app i Windows 8.1 kommer jag att vägleda dig genom processen att ta bort kategorier och innehåll från den här appen. Om du vill omorganisera hur innehållet klassificeras eller om du bara vill rensa upp lite mindre intressant innehåll kommer den här handboken att vara till nytta för dig.
Om du behöver uppdatera ditt minne om hur du lägger till innehåll i läslistan, tveka inte att läsa den här artikeln: Så här lägger du till och kategoriserar innehåll i Windows 8.1: s läsningsprogram.
Så här rensar du kategorin Tilldelad till ett objekt eller en grupp av objekt
Du kanske befinner dig i en position som vill ta bort kategorin som tilldelats ett specifikt objekt utan att ta bort objektet själv och utan att ta bort kategorin.
För att göra detta, öppna läslistans app och högerklicka eller håll nedtryckt medan du drar något nedåt, det objekt som du vill ta bort den tilldelade kategorin för. Objektet kommer att väljas och ett kryssrutan visas i sitt övre högra hörn.

På undersidan av appendixfönstret Reading List visas också en kontextmeny som visas. Klicka eller peka på knappen Rensa kategori för att ta bort objektets kategori.

Kategorin är inte raderad, bara raderas från det valda objektet. Du kan nu tilldela en annan kategori till det valda objektet eller tilldela olika objekt till den kategori som du bara raderade.
Hur byter namn på en befintlig kategori
När du har lagt till mer och mer innehåll i läslistan kanske du vill omorganisera innehållet genom att ändra namnet på en eller flera kategorier, så att de bättre beskriver ditt innehåll.
För att byta namn på en befintlig kategori, högerklicka i läslistans gränssnitt eller svep uppåt från den övre eller nedre kanten på din pekskärmsenhet. En kontextmeny visas. På toppen visas de aktuella kategorierna.

Välj den kategori du vill byta namn genom att klicka eller knacka på den. Högerklicka sedan igen i läslistans gränssnitt eller svep upp om du använder en pekskärm. Klicka eller knacka på Byt namn på kategori längst ned till höger på skärmen.

Ange det nya namnet på kategorin och klicka sedan på eller tryck på OK .

Ett annat sätt att byta namn på en kategori är att högerklicka i läslistans gränssnitt (eller svep uppåt) och klicka eller peka på Kategorier . Högerklicka sedan eller svep ner den kategori du vill byta namn på. Klicka eller tryck på Byt namn på kategori .

Ange det nya namnet på kategorin, klicka sedan på eller tryck på OK .

Så här tar du bort en befintlig kategori och dess föremål
Efter ett tag kan något innehåll du lagrade i läsningslista bli föråldrat, eller du kanske inte behöver något längre. Du kan till exempel ta bort en hel kategori innehåll som du inte längre behöver.
Om du vill ta bort en kategori utan att ta bort innehållet bör du först ändra kategorin för innehållet du vill behålla och ta bort kategorin när den är tom eller när den inte längre har innehållet du vill behålla.
Om du vill ta bort kategorin tillsammans med innehållet som tilldelats det, högerklickar du i läslistans gränssnitt eller sveper uppåt för att få fram kontextmenyn. Klicka sedan på eller tryck på Kategorier högst upp.
För att välja den kategori du vill ta bort, högerklicka eller svep ner på den. Klicka sedan på eller tryck på Ta bort kategori i kontextmenyn längst ner på skärmen.
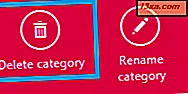
Du uppmanas att bekräfta borttagningsprocessen. Om du är säker på att du vill fortsätta klickar du på eller trycker på Ta bort .

Det är allt! Kategorin tas nu bort tillsammans med allt innehåll i den.
Så här tar du bort innehåll från läslistan
Om du har gammalt innehåll i appen Reading List som du inte längre behöver, ger appen ett enkelt sätt att ta bort det.
Först högerklicka eller svep ner de objekt som du vill ta bort från läslistan så att de väljs. Klicka sedan på eller tryck på Ta bort .

Innehållet tas bort utan att någon bekräftelse begärs av dig.
Så här återställer du innehållet efter att du raderat det från läslistan
Om du oavsiktligt raderar innehåll som du behöver behöver du inte panik eftersom läslistan memorerar listan över objekt du har raderat under de senaste 30 dagarna. För att återställa ett objekt som du nyligen har tagit bort, högerklickar du först i läsningsgränssnittet eller sveper uppåt från den nedre kanten av din pekskärmsenhet.
I den kontextuella menyn som visas överst, klicka eller peka på Nyligen raderad .

Högerklicka eller svep ner de objekt som du vill lägga tillbaka till läslistan .
Klicka sedan på eller tryck på Lägg till tillbaka .

Det valda innehållet har återställts till sin kategori.
Så här tar du bort innehåll permanent från läslistan
För att permanent ta bort innehåll som du inte längre behöver högerklicka i läslistans gränssnitt eller svep uppåt från den nedre kanten av din pekskärmsenhet.
Därefter klickar du på eller på Nyligen raderade i kontextmenyn överst .
Högerklicka eller dra sedan ned de objekt som du vill ta bort permanent och klicka eller peka på Ta bort .

Det är allt. Innehållet du har valt är nu permanent raderat.
Slutsats
Som du kan se har läslistan några intressanta alternativ att lägga på bordet när det gäller att hantera innehåll. Vi har täckt några andra användbara funktioner i separata artiklar, så vi uppmanar dig att ta en titt på våra rekommendationer nedan.
Vi kan inte avsluta det här avsnittet utan att fråga din åsikt om de funktioner som omfattas av denna artikel. Har du haft några svårigheter att ta bort eller byta namn på kategorier? Vad sägs om att ta bort innehåll?
Är du nöjd med alternativen som erbjuds av Reading List i detta sammanhang eller önskar du att det hade några fler funktioner?



