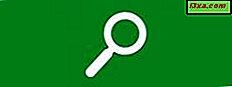Lokal grupppolicy är en av de Windows-funktioner som inte är särskilt populära bland casual datoranvändare, men det är mycket älskat av nätverksadministratörer. Med Local Group Policy Editor kan du styra alla typer av Windows-inställningar, från en enda centralpunkt. Det är särskilt användbart om du är nätverksadministratör och du måste ställa in samma regler för många datorer eller användare av samma domän. Men eftersom det erbjuder ett brett utbud av alternativ och inställningar som du normalt inte hittar på vanliga platser från kring Windows, kan Local Group Policy Editor också vara mycket användbar för hemmabrukare. Läs vidare för att hitta vad exakt lokal grupppolicy är och hur du kan arbeta med lokala grupprincipredigerare :
Vad är den lokala grupppolicyen?
Grupppolicy är enligt definition en Windows-funktion som ger dig ett centralt sätt att hantera och konfigurera Windows-operativsystemet, programmen och användarinställningarna från datorerna som är inskrivna på en domän. Grupppolicyer är uppenbarligen mest användbara om du är nätverksadministratör och du måste genomdriva vissa regler eller inställningar på datorerna och / eller användare som finns i nätverket som du hanterar. Denna situation ligger dock utanför ramen för denna handledning.
Lokal grupppolicy är en variant av grupppolicy som låter dig styra enskilda datorer, inte bara datorer som är registrerade på en domän. Gilla till exempel din hemdator med Windows 10, Windows 8.1 eller Windows 7. Det innebär att det här verktyget kan vara mycket användbart för både hemanvändare och nätverksadministratörer.
För att uttrycka det i enkla termer bör du tänka på Lokal grupppolicy som en uppsättning lagar som styr hur Windows fungerar på din dator.
Kan jag använda lokala grupprincipredigerare?
Eftersom Local Group Policy Editor är ett ganska avancerat verktyg, bör du veta att det inte är tillgängligt i hemversionerna av Windows. Du kommer att kunna komma åt och använda den bara i:
- Windows 7 Professional, Windows 7 Ultimate och Windows 7 Enterprise
- Windows 8.1 Professional och Windows 8.1 Enterprise
- Windows 10 Pro och Windows 10 Enterprise
Några exempel på vad du kan göra med den lokala grupprincipredigeraren
OK ... vi vet att det enklaste sättet att förstå någonting är att få praktiska och dela i verkliga användningssituationer. Genom att använda de kontroller som Local Group Policy Editor erbjuder till dig kan du konfigurera många Windows-inställningar och du kan också driva dem så att användarna på din dator inte kan ändra dem efteråt. Här är några exempel:
- Tillåt användare att endast få tillgång till några av de program som finns på din dator.
- Blockera användare från att använda flyttbara enheter (t.ex. USB-minnepinnar) på datorn.
- Blockera användarnas åtkomst till Kontrollpanelen och till appen Inställningar .
- Dölj specifika element från kontrollpanelen .
- Ange bakgrunden som används på skrivbordet och blockera användare från att ändra den.
- Blockera användare från att aktivera / inaktivera LAN-anslutningar eller blockera dem från att ändra egenskaperna hos datorns LAN-anslutningar (Local Area Network).
- Neka användare att läsa och / eller skriva data från cd-skivor, dvd-skivor, flyttbara enheter etc.
- Inaktivera alla kortkommandon som börjar med Windows- tangenten. Till exempel slutar Windows + R (som öppnar körfönstren ) och Windows + X (som öppnar användarmenyn) slutar fungera.
Det här är bara några exempel: Med Local Group Policy Editor från Windows kan du konfigurera många andra inställningar.
Så här startar du lokala grupprincipredigeraren i Windows 7
I Windows 7 är ett sätt att öppna den lokala grupprincipredigeraren att använda sökfunktionen. Öppna Start-menyn, skriv "gpedit.msc" i sökrutan och klicka sedan på sökresultatet "gpedit" .
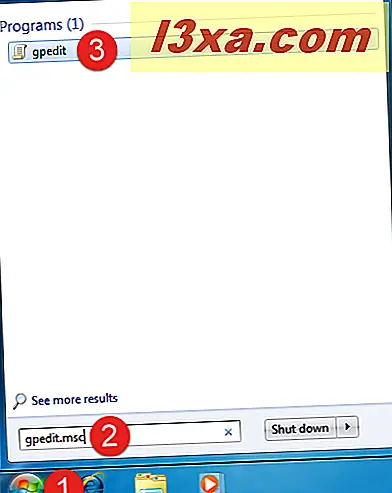
Ett alternativ är att använda verktyget Kör . För att starta det, öppna Start-menyn, navigera till Tillbehör och klicka sedan på Kör genväg. Ett snabbare sätt att öppna Run är att samtidigt trycka på tangenterna Windows + R på tangentbordet. Inside Run, skriv "gpedit.msc" och klicka sedan på OK .

Så här ser fönstret Lokalt grupprincipredigerare ut i Windows 7:

Så här startar du lokala grupprincipredigeraren i Windows 8.1
Precis som i Windows 7 kan lansering av Local Group Policy Editor i Windows 8.1 också göras snabbt med hjälp av sökningen.
Gå till Start- skärmen och börja skriva orden "lokal grupppolicy" . När sökresultaten visas visas eller klickar du på "Redigera grupppolicy" .

Du kan också använda fönstret Kör för att starta den lokala grupprincipredigeraren . Öppna Power User-menyn med ett högerklick eller en lång knapp på Start- knappen och tryck sedan på Kör genväg. Om du föredrar att använda tangentbordet startar du körfönstret genom att samtidigt trycka på tangenterna Windows + R samtidigt. Skriv in "gpedit.msc" i fönstret Kör och klicka sedan på eller klicka på OK .

I Windows 8.1 ser fönstret Lokalt grupprincipredigerare ut så här:

Så här startar du lokala grupprincipredigeraren i Windows 10
I Windows 10 görs lansering av Local Group Policy Editor precis som i Window 8.1 eller i Windows 7. Ett snabbt sätt att göra det är att använda sökrutan som erbjuds av Cortana. Klicka eller tryck på sökrutan från aktivitetsfältet och skriv orden "grupppolicy" . Klicka sedan på eller klicka på sökresultatet "Redigera grupppolicy" .

Eller du kan använda fönstret Kör : för att öppna Kör, högerklicka eller länge trycka på Start-menyknappen för att öppna användarmenyn och klicka sedan på eller klicka på Kör genväg. Du kan också samtidigt trycka på tangenterna Windows + R på tangentbordet. Skriv sedan "gpedit.msc" i fönstret Kör och klicka eller peka på OK .

Så här ser den lokala grupprincipredigeraren ut i Windows 10:

OBS! Den lokala grupprincipredigeraren ser ut och erbjuder samma alternativ, inställningar och funktioner oavsett om du använder Windows 7, Windows 8.1 eller Windows 10. Det är därför, för enkelhet, från och med nu använder vi bara skärmdumpar tagna i Windows 10.