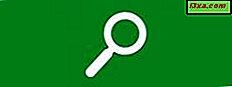
De flesta av oss har haft tider när vi sorterade av visste vad det var vi ville hitta på vår dator, men kom inte ihåg det exakta filnamnet. I den här artikeln kommer vi att prata om några avancerade sätt att hitta vad du vill ha i Windows, varav några fungerar bättre än andra.
OBS! Processen fungerar på samma sätt i Windows 7 och Windows 8.1, men som du ser kan visning av sökresultat i Windows 8.1 vara mycket mer komplett och användbar.
Så här använder du de vanligaste wildcardsna: * Och?
Sedan starten har Microsoft tillåtit sökningar med två vykort, asterisken (*) och frågetecknet (?). I allmänhet används frågetecknet för att ersätta ett brev eller en symbol som du inte vet. Asterisken används för att ersätta många bokstäver och symboler. Låt oss undersöka det här med hjälp av startrutan för Windows 7 Startmeny och startskärmen i Windows 8.1.
I en tidigare artikel visade vi vad som hände när ordet katt användes som en sökterm i sökrutan Windows 7 Startmeny, som söker efter alla dina indexerade filer. Här är en upprepning av bilden.
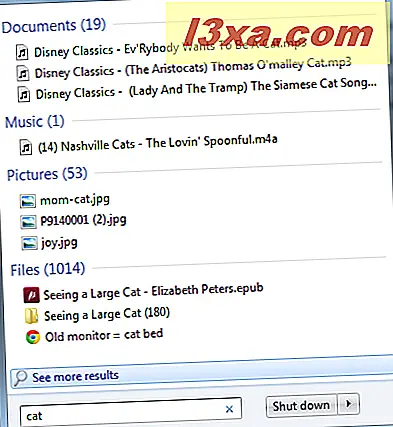
Resultatet är en lista över filer som har den exakta bokstavskombinationen "katt" i deras namn. I Windows 8.1, om du söker efter "katt" på startskärmen kommer du att få en liknande lista på höger sida av din skärm.
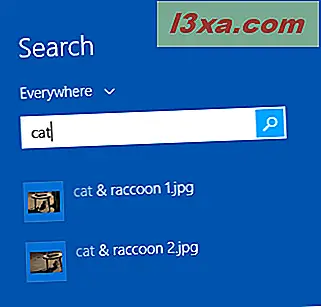
Men tryck på Enter och presto, du får en hel skärm full av resultat, sorterad efter filtyp. Begränsningarna för den här sidans format kommer inte att göra rättvisa till helskärmen, men här är en titt på det. Som du kan se visas ett urval av filer, med en länk för att klicka på för att få resten av dem.

Låt oss säga att du ville leta efter alla filer med namn som är mycket nära "katt". Här har vi bytt ut ett frågetecken för sista bokstaven T. Som ni kan se är resultaten väldigt olika! Här är Windows 7:

Och här är Windows 8.1. Som du kan se är appar och hjälpfiler inkluderade i listan över hela skärmen tillsammans med grafik och filer. Mycket mer användbar, och allt på ett ställe.

Varför innehöll båda resultaten alla filnamn som är långt längre än "katt"? För att det är så som sökningen fungerar. En wildcard-figur i slutet av en sökterm berättar endast Sök att användaren vill se filerna vars namn har bokstäverna CA följt av ett annat brev, oavsett namnets längd. Du skulle tro att bara att skriva bokstäverna CA skulle vara tillräckligt, men det gör en helt annan lista över filer. Här är Windows 7.

Och här är Windows 8.1, sidfältet version:

Vad händer om du söker med frågetecken mitt i ordet? Om systemet fungerar logiskt skulle det säga Sök att hitta ord där bokstaven T är två bokstäver efter bokstaven C, men brevet mellan dem är okänt. Men det är inte hur det verkligen fungerar. Som du kan se i båda operativsystemen, matchar inte många objekt på listan faktiskt sökkriterierna. Här är Windows 7:

Och här är Windows 8.1:

Väldigt förvirrande. Lyckligtvis finns det sätt att filtrera sökningen så att du kommer närmare vad du vill, och vi diskuterar det på bara en minut.
Det andra vilda kortet, asterisken, används för att representera många bokstäver. Som du kan se av exemplen ovan fungerar redan i båda operativsystemen Search som om du skulle lägga en asterisk i slutet av ordet, så det är inte nödvändigt att sätta det själv. Låt oss söka efter alla filer som innehåller bokstaven C följt av bokstaven T, med ett antal bokstäver mellan. Det här är vad som händer. Ibland finns det ett stort avstånd mellan C och T! Först Windows 7:

Och Windows 8.1:

Som du kan se är det inte alltid användbart att använda jokertegn när du redigerar den information du letar efter.
Så här får du bättre sökresultat med filter
Om du vet vilken typ av fil du letar efter kan du ange det i sökningen och därmed inte röra upp dina resultat med alla sorters saker som innehåller rätt sökterm men det är inte det du letar efter.
Låt oss försöka hitta bilder på katter. I det här fallet berättar vi att Sök ska leta efter filer med "katt" i filnamnet och en av grafikfilens tillägg, i det här fallet .jpg . Skriv katt ext: .jpg som sökord.
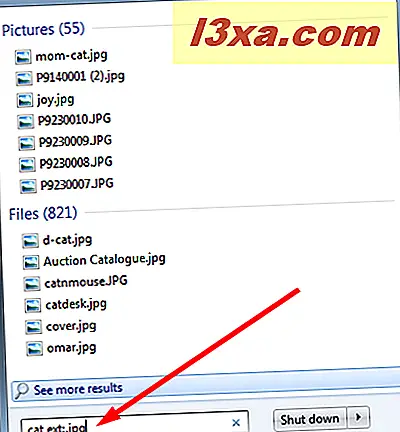
Varför kom alla filer med krypterade filnamn upp? Det är fotografier som taggats med nyckelordet "cat". Dessa filer skulle också hittas med hjälp av söktermen kattmärke: katt .
I Windows 8.1 visas miniatyrbilder av relevanta filer, med en länk för att klicka för resten av dem. Den här sökningen kommer också att visa foton taggade med sökordet "cat".
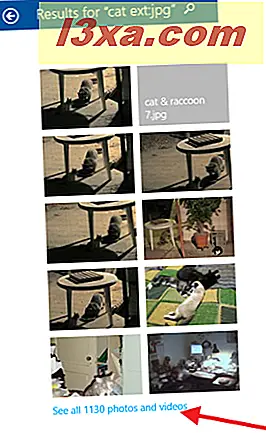 OBS! Vi har täckt taggning och byt metadata i tidigare handledning. Det tar tid att göra detta, men ju mer information du lägger till i dina filer, desto lättare kommer de att vara att hitta.
OBS! Vi har täckt taggning och byt metadata i tidigare handledning. Det tar tid att göra detta, men ju mer information du lägger till i dina filer, desto lättare kommer de att vara att hitta. Microsoft har tillhandahållit över 100 söktermer du kan använda för att hitta vad du vill ha. De vanligaste är saker som namn, ext (även skriftlig filtext eller filstorlek ), datum, tagg och skapad (vilket är ett annat sätt att ange datum). För att se en lista över vad som är möjligt, öppna Windows Utforskare eller File Explorer och välj en mapp (vilken mapp som helst).
Byt till Detaljer- vy om du inte redan använder det. Se vår handledning här: Förklara visningarna som finns i Utforskaren och Utforskaren.
I båda operativsystem, högerklicka på kolumnrubriken märkt Namn, och klicka på Mer i menyn som visas.

Nu kan du hitta en rullbar lista över alla tillgängliga alternativ för kolumnrubriker i Utforskaren i Windows och File Explorer, och det är bra att någon av dessa villkor kan användas för att ändra en sökning. Dina filer måste emellertid innehålla en del av denna information i deras metadata (levereras av dig, eftersom mycket av det inte ingår automatiskt) eller sökningen kommer inte att visa upp något.

Söka, söka, söka ...
Det bästa sättet att bli bekant med hur Sök kan användas är att prova det. Du kan inte skada din dator genom att titta på saker på olika sätt, och du kan bli förvånad över vad som dyker upp. En fördel med att söka är att du med stor sannolikhet kommer upp filer som du glömt bort, och att du inte längre behöver behålla. Ingenting som att lära sig en ny färdighet och frigöra utrymme samtidigt!
Har du upptäckt nya sätt att använda Sök ? Har du haft problem med det? Låt oss diskutera det i kommentarerna nedan.



