
Om du har använt Windows 7 eller Windows XP vet du att dessa operativsystem låter dig skapa ad hoc-trådlösa anslutningar mellan datorer. Du kan använda dem för att skapa ett trådlöst nätverk mellan flera datorer eller för att dela internetanslutningen som var tillgänglig på en av dem. Om du har Windows 10 årsjubileumsuppdatering eller nyare, så har du tur och du kan skapa din mobila hotspot med bara några klick eller kranar, som du kommer se senare i den här guiden. Tyvärr, om du använder Windows 8.1 eller en Windows 10-version som släpptes före årsjubileumsuppdatering, kanske du har märkt att du inte kan göra det snabbt, åtminstone inte genom att använda ett visuellt gränssnitt. Men med hjälp av kommandotolken och några kommandon kan du ändå ändra din bärbara dator till en Wi-Fi-åtkomstpunkt. Så här är det:
Så här byter du din Windows 10-enhet (med årsjubileumsuppdatering eller nyare) till ett Wi-Fi mobil hotspot
Först och främst bör du veta att den här metoden är det enklaste sättet att göra enheten till en mobil hotspot, i alla Windows-operativsystem. Men för att det ska fungera måste du uppfylla några krav:
- Din maskin måste köra Windows 10 med årsjubileumsuppdatering eller nyare (släppt efter 2 augusti 2016)
- Det måste ha minst ett Wi-Fi-nätverkskort anslutet till det
- Den måste vara ansluten till internet, antingen med sitt Wi-Fi-kort eller på något annat sätt, som en Ethernet-anslutning, USB-modem eller SIM-kort
Om alla dessa förutsättningar är uppfyllda, fortsätt och öppna inställningsappen . Det finns många sätt att göra det, men en av de enklaste är att klicka eller knacka på kugghjulsknappen från Start-menyn .

I Inställningar- appen öppnar du kategorin "Nätverk och internet" .

På vänster sida av fönstret väljer du "Mobilt hotspot".
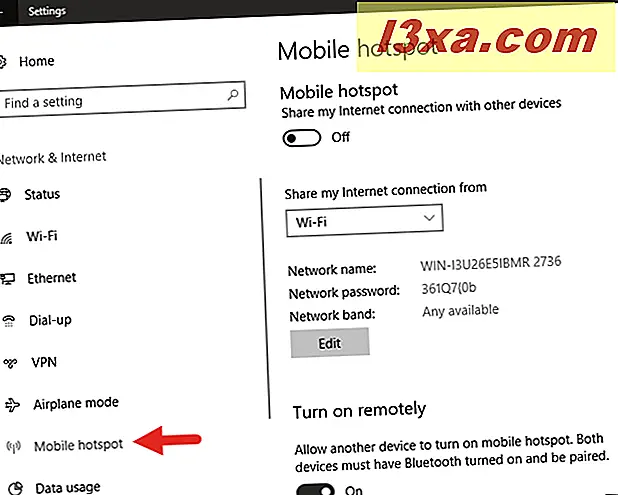
Nu, på höger sida av fönstret, laddas en inställningssida som heter "Mobile hotspot" . Det första på det är en switch som också kallas "mobil hotspot". Aktivering av denna strömbrytare slår på mobil hotspot. Innan du gör det bör du först kontrollera inställningarna och se om du föredrar att använda ett anpassat nätverksnamn, lösenord eller radioband.
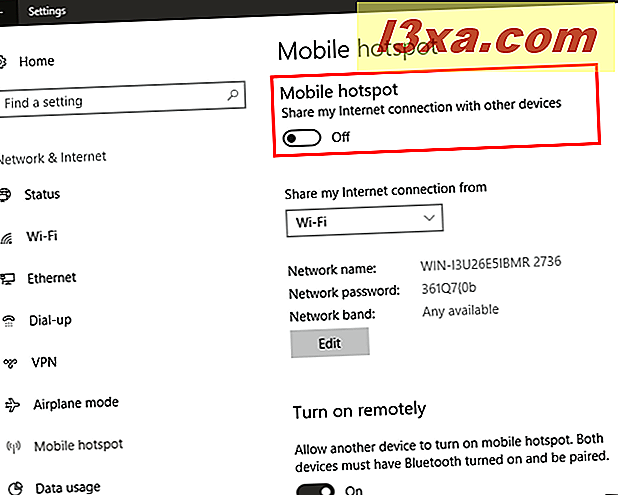
Om du har mer än en internetanslutning som fungerar på din Windows 10-dator eller -enhet, se till att du väljer den du vill använda i listan "Dela min internetanslutning från" .

Då får du se standardvärdena "Nätverksnamn", "Nätverkslösenord" och "Nätverksband" -värden som automatiskt genererats av din Windows 10-enhet. Om du är okej med dem och vill använda dem som de är, gå bara tillbaka och aktivera "Mobile hotspot" -omkopplaren.
Om du föredrar att anpassa dessa värden med din egen, klickar du på eller trycker på knappen Redigera .
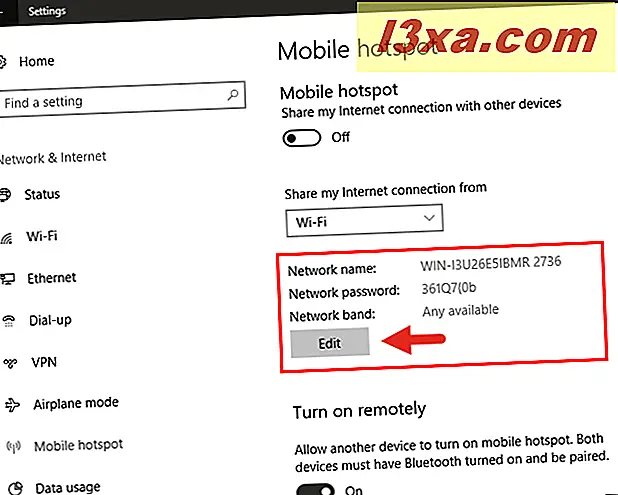
Ange "Nätverksnamn", "Nätverkslösenord" och "Nätverksband" som du vill använda, och klicka sedan på eller tryck på Spara- knappen.

Dina anpassade värden sparas direkt och du kan nu se dem på sidan "Mobil hotspot" från appen Inställningar .
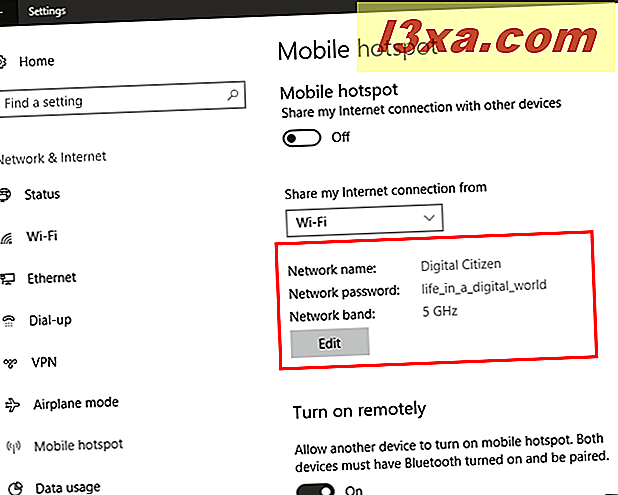
Om enheten har Bluetooth, får du också en inställning som låter andra enheter du äger aktivera och avaktivera mobil hotspot på distans. Du kan göra det om du aktiverar knappen "Slå på fjärrkontroll", men du måste veta att båda enheterna måste ha Bluetooth och de måste vara parade före det.
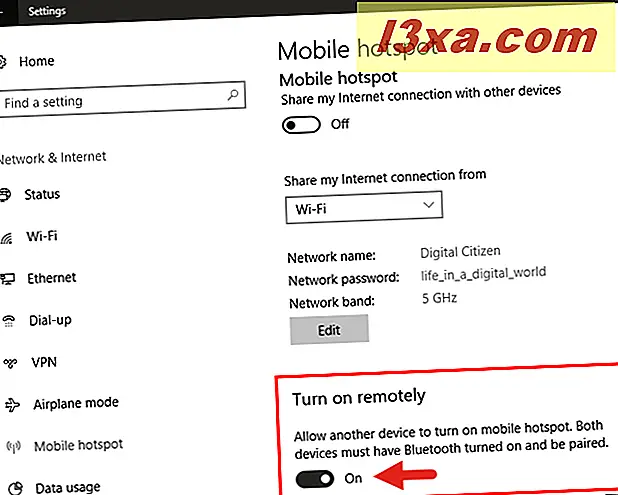
Nu när allt har blivit sorterat, kan du fortsätta och slå på "Mobile hotspot" -brytaren högst upp på sidan. När du gör det blir hotspots inställningar gråa och kan inte ändras, eftersom de används effektivt. Också, precis under dem, kan du nu se en ny information: antalet "enheter anslutna". Observera att det maximala antalet tillåtna anslutningar är 8.
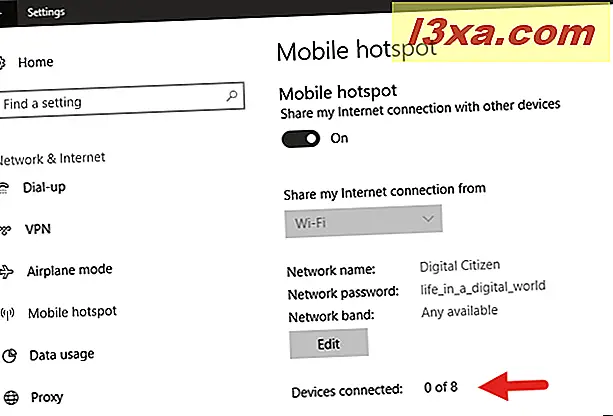
Nu när du har konfigurerat "mobil hotspot" för att fungera som du vill ska du också veta att det finns två andra, mycket snabbare sätt att slå på eller av. Den första är att öppna "Action Center" och klicka eller knacka på "Mobile hotspot" -knappen.
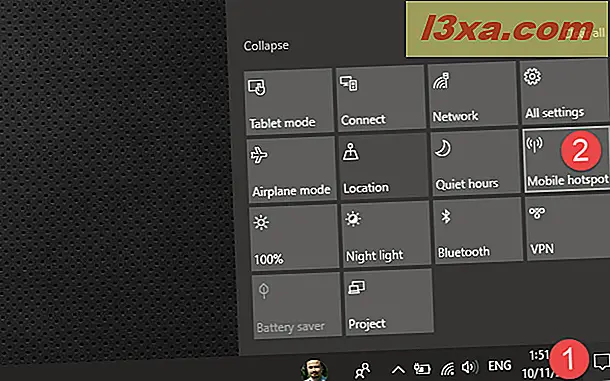
Den andra metoden är att öppna nätverksikonen från systemfältet och klicka eller knacka på "Mobil hotspot" -knappen.

Ingen av dessa två metoder visar dock de mobila hotspot-inställningarna, så du måste veta i förväg vad nätverksnamnet och lösenordet är.
Om din enhet använder Windows 8.1 eller en Windows 10-version som släpptes före årsdagens uppdatering, går du till den andra sidan i den här guiden.



