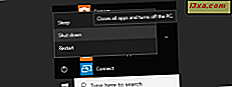Microsoft har förbättrat starttiden mycket, i Windows 10 och Windows 8.1. Medan du säkert kommer att märka den snygga upp-och-gå-tiden i början, kommer du fortfarande att upptäcka att över tiden kommer prestandan att försämras. Den främsta anledningen till att en Windows-enhet saktar vid start är förlängningen av listan över startprogram och tjänster. När du installerar fler och fler stationära appar, smygar de sig själva eller deras agenter på startlistan. Windows tvingas att ladda mer och mer innan det kan ta in data från dig. För att hjälpa dig att hålla saker hanterbara har Microsoft lagt till en ny flik i Aktivitetshanteraren. Det låter dig övervaka startprogram, deras inverkan på den tid det tar att ladda allt och hålla dem under kontroll. Så här fungerar det och hur du kan använda det för att förbättra starttiden för dina Windows-datorer och enheter:
OBS! Den här guiden gäller både Windows 10 och Windows 8.1. För enkelhet, alla våra skärmdumpar gjordes i Windows 10.
Så här visar du listan över startprogram och -program, med hjälp av Aktivitetshanteraren
Starta först uppgiftshanteraren . Ta en titt på den här artikeln för mer information om hur du gör det: 10 sätt att starta uppgiftshanteraren i Windows 10 och Windows 8.1.
Om Aktivitetshanteraren öppnas i den kompakta vyn, expandera den genom att klicka eller knacka på "Mer detaljer" . Gå sedan till fliken Starta .

När du tittar på fliken Starta ser du listan över program som för närvarande är planerade att starta varje gång din Windows-dator eller -enhet startar. Vissa applikationer har pilar till vänster och siffror i parentes till höger. Dessa representerar applikationer som har flera processer som körs vid start.
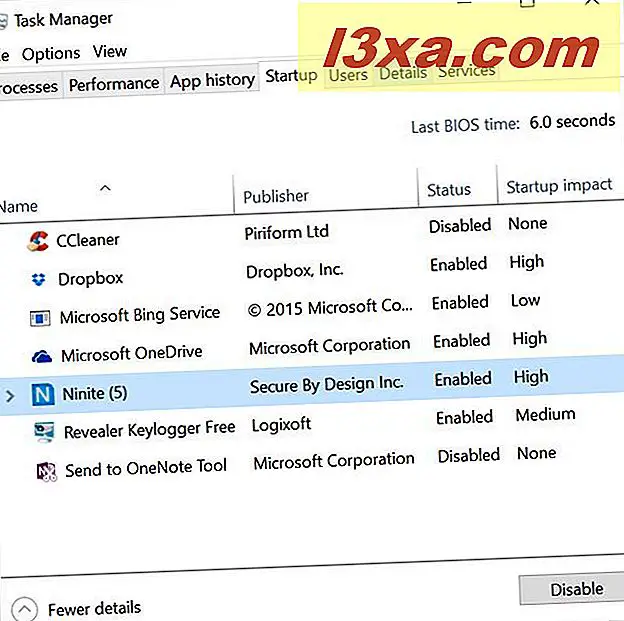
För att se alla processer under dessa kapslade processer, klicka på pilen till vänster. Dessa delprocesser kommer att inaktiveras eller aktiveras baserat på moderprocessens status.
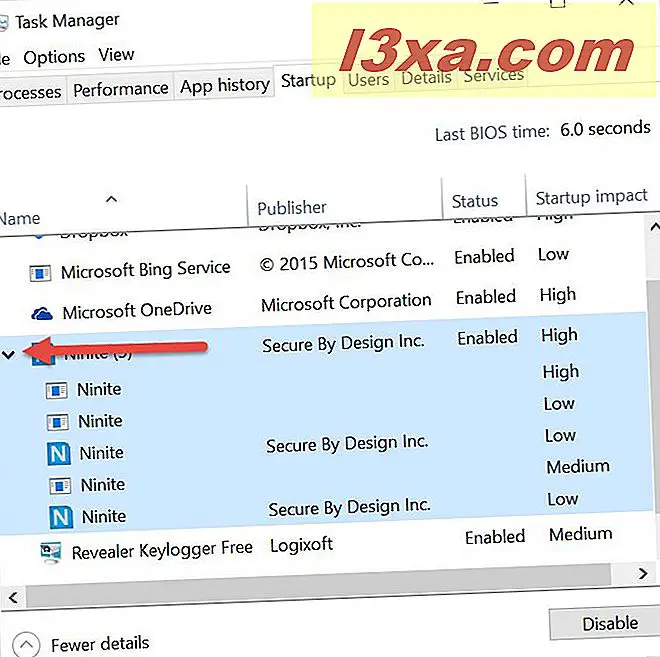
Ett annat alternativ för att expandera de inbäddade delprocesserna är att högerklicka eller länge trycka på förälderprocessen och klicka eller peka på Expand .

För att spara tid och expandera alla kapslade processer samtidigt, klickar du på eller trycker på Visa och sedan "Expand all" för alla appar i uppstartslistan .

Fliken Startup visar nu alla kapslade processer i en lång, utökad lista.
Så här lär du dig mer om startprogram i Windows
Som standard anges varje startprogram med dess utgivare, status och uppstartseffekt. Denna grundläggande information är tillräcklig för att du ska kunna bilda en allmän åsikt om hur mycket varje stationär app påverkar starttiden:
- Utgivare - Denna kolumn visar namnet på det företag som publicerade programvaran. Detta hjälper till att identifiera varje program.
- Status - Denna kolumn visar om varje program är aktiverat eller inaktiverat under startproceduren. Inaktiverade program blockeras från att starta när Windows startar.
- Uppstartseffekt - Den här kolumnen ger dig en allmän uppfattning om hur stor effekt varje program har: stor påverkan (sådana appar använder mer än en sekund av CPU-tid eller mer än 3 MB diskinmatning / -utmatning), medellång påverkan (sådana appar använder 300 ms till 1 sekund av CPU-tid eller 300 kB till 3 MB skivinmatning / -utmatning) eller låg effekt (sådana appar använder mindre än 300 ms CPU-tid och mindre än 300 kB av skivinmatning / -utmatning).

Medan den grundläggande informationen som beskrivs ger dig en grov uppfattning om hur dessa program påverkar startproceduren kan Task Manager leverera mycket mer information.
Om du vill ha mer information högerklickar du eller trycker länge på en kolumnrubrik för att utöka en lista med valfria kolumner. Klicka sedan på eller tryck på fälten med information som du vill aktivera.

Här är de extra kolumnerna som du kan lägga till i fliken Start i Aktivitetshanteraren :
- Starttyp - Detta ger information om hur varje program ska startas om den använder Windows-registret eller Windows-startmappen.
- Disk I / O vid uppstart - I den här kolumnen visas mängden inmatning och utskrift som krävs från hårddisken under start av varje program.
- CPU vid start - Den här kolumnen visar hur mycket CPU-tid som krävs av startprogrammet.
- Kör nu - I den här kolumnen visas huruvida det listade programmet körs eller inte.
- Inaktiverad tid - Den här kolumnen visar datum och tid som du inaktiverade programmet från startlistan.
- Kommandorad - Denna kolumn visar kommandon som används för att starta programmet.
I skärmdumpen nedan kan du se alla kolumner som är aktiverade. Som du kan se börjar fliken Starta ganska laddad med information.

På vissa Windows-enheter ser du även ett fält med namnet "Senaste BIOS-tid:", som placeras i det övre högra hörnet av fliken Startup . Syftet med det här fältet är att berätta hur lång tid det tar att ladda BIOS, eller mer exakt hur länge tiden är mellan att trycka på strömbrytaren på enheten och se skärmen som indikerar att Windows laddas.

Så här inaktiverar du startprogram från Windows
Om du bestämmer att det finns en applikation som är planerad att köra vid uppstart som du inte vill ha eller om du inte känner är värt mängden resurser som krävs, kan du inaktivera det för att blockera det från att köras vid start av Windows. Högerklicka eller högerklicka på det listade programmet och klicka eller peka på Inaktivera .

Alternativt kan du också välja appen och sedan klicka eller peka på knappen Inaktivera i nedre högra hörnet av Aktivitetshanteraren .
Slutsats
Med upptagningen av startfliken i Aktivitetshanteraren har Microsoft gjort det enklare än någonsin att hantera vilka program som får visas när datorn startas. Kolla tillbaka på den här fliken om och om igen för att klara några onödiga appar som tar sig in på det och du kommer att njuta av snabbare start och effektivare användning av systemets resurser. För mer information om den nya uppgiftshanterarens fantastiska funktioner, ta en titt på de artiklar som rekommenderas nedan.