
Behöver du ett snabbt och enkelt sätt att schemalägga när din Windows-dator eller enhet stängs av eller startas om? Vill du schemalägga andra saker som när det går in i viloläge? Lyckligtvis har vi hittat ett sätt att göra allt detta, med hjälp av en enkel app som du kan ladda ner och använda. Du behöver inte använda komplicerade verktyg som Task Scheduler eller Command Prompt. Så här fungerar allt:
Varför är den här metoden bättre än andra?
När du söker efter ett sätt att schemalägga avstängningsproceduren för en Windows-dator eller -enhet, hittar du många webbplatser som säger att du använder Task Scheduler i Windows eller Kommandotolken, där du kör avstängningskommandot med en särskild parameter. Medan alla dessa metoder fungerar bra, föredrar de flesta användare att undvika dem eftersom de är ganska tekniska. I slutändan har de flesta användare inte ens hört talas om Task Scheduler eller när de ser Command Prompt som de känner sig vilse och vill komma ut.
Vår metod är bättre eftersom det innebär att du använder en enkel app för den här uppgiften, som alla kan ladda ner, installera och använda. Att klicka på saker du förstår föredras alltid att använda ett administratörsverktyg som Task Scheduler .
Hämta och installera Simple Shutdown Scheduler
Simple Shutdown Scheduler är en gratis öppen källkod som alla kan ladda ner och installera på sin Windows-dator och enheter. Ladda först appen från sin officiella projektsida. Du hämtar en fil med namnet SSS-v1.1.0-Setup.exe kommer att ha mindre än 1 MB i storlek. När du kör det kan du bli informerad om att den behöver Microsoft. NET Framework 2.0 för att kunna fungera. Klicka eller peka på Ja.
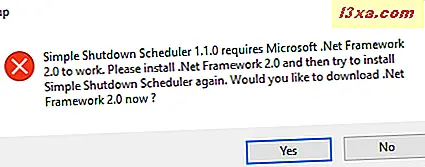
Din standardwebbläsare hämtar den i form av en fil med namnet "dotnetfx35.exe" . Kör filen och installera .NET Framework. Om du använder Windows 10, hämtar du version 3.5 som innehåller .NET Framework 2.0.
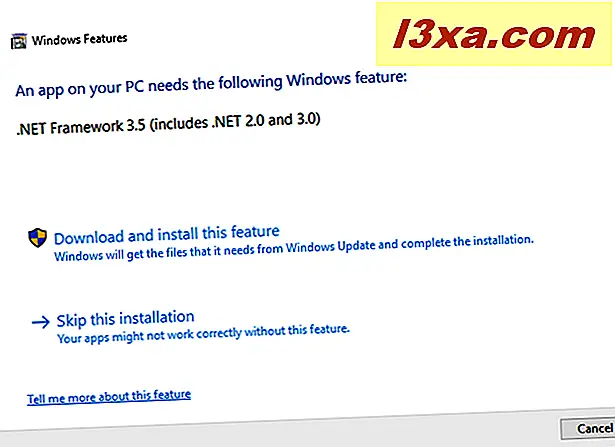
OBS ! Om du behöver ladda ner .NET Framework manuellt hittar du det här på Microsofts webbplats.
Om du inte får veta något om .NET Framework, betyder det att det redan är installerat på din Windows-dator och du fortsätter bara med installationen av appen Simple Shutdown Scheduler .
När du kör SSS-v1.1.0-Setup.exe startar installationsguiden. Tryck på Nästa och anpassa installationen av appen.
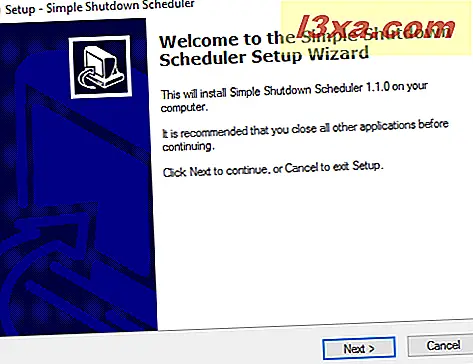
Vid det sista steget, tryck på Slutför och kör appen.
Så här schemalägger du en dator som stängs av med Simple Shutdown Scheduler
I appen Simple Shutdown Scheduler går du först till fliken Allmänt och klickar på eller knackar på Alternativ . Se till att du aktiverar följande alternativ:
- "Starta SSS vid start av Windows" - det här säkerställer att appen alltid startar automatiskt varje gång du loggar in på Windows. På det här sättet, om du skapar återkommande scheman för avstängningar och andra operationer, kommer appen alltid att fungera i bakgrunden och göra vad du vill att den ska göra.
- "Börja med scenarier aktiverade" - för att schemalägga vanliga nedstängningar och andra operationer måste du skapa scenarier. Du vill ha dem aktiverade varje gång appen startar.
- "Start minimerad" - om du vill köra appen i bakgrunden och göra sak utan att störa dig, vill du att den ska börja minimeras.
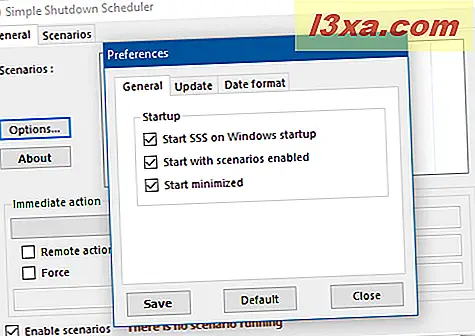
För att spara din konfiguration trycker du på Spara och sedan Stäng . Gå sedan till fliken Scenarier . Här kan du skapa nya scenarier.
För att skapa ett nytt scenario, klicka först eller tryck på rullgardinsmenyn "Nytt scenario" och välj den åtgärd du vill att den ska utföra. I vårt fall väljer du Shutdown .
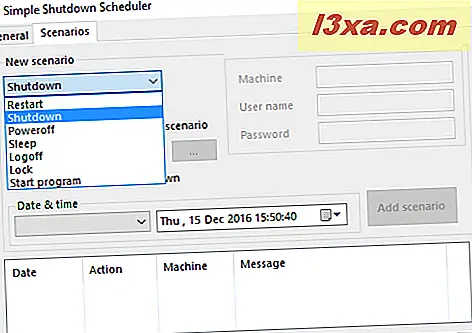
För att försäkra dig om att avstängningen är utförd spelar ingen roll vad, även om det finns appar som blockerar det, markerar du alternativet Force . Om du vill ställa in ett regelbundet schema för din avstängning (som att köra avstängningen dagligen, vid en viss tidpunkt) väljer du Datum och tid och klickar på listrutan med samma namn. Välj sedan intervallet när scenariot ska köras: en gång, dagligen, veckovis eller månadsvis.

Ändra sedan tiden när du vill att scenariot ska springa och klicka eller tryck på "Add scenario" .
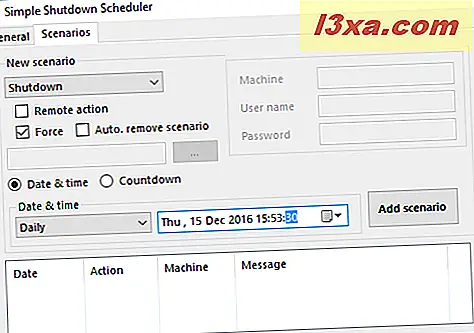
Om du går till fliken Allmänt ser du att scenariot är lagt till och aktivt.
Du kan också ställa in en nedräkning och få avstängningen utförd efter en viss tid. Om du vill ha det väljer du Nedräkning, ställ in önskad tid och tryck på Lägg till scenariot .

Gå nu tillbaka till fliken Allmänt och du kan se nedräkningen och informera dig när din Windows-dator håller på att stängas av.

Prova appen och se hur den fungerar.
Så här tar du bort scenarier från Simple Shutdown Scheduler
Medan appen är lätt att använda för de flesta, kan den förbättras. Det är till exempel inte mycket tydligt hur man tar bort ett scenario som du inte längre vill använda. För att göra detta, välj scenariot i fliken Allmänt och tryck på Delete- tangenten på tangentbordet. Då uppmanas du att bekräfta att du är OK för att radera det valda scenariot. Tryck på Ja och du är klar.
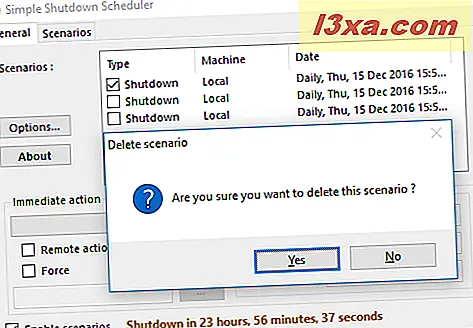
Ett annat problem är att du inte kan redigera sparade scenarier. Därför måste du ta bort scenariot som inte längre fungerar som du vill och skapa sedan en ny.
Andra saker som du kan göra med Simple Shutdown Scheduler
Applikationen Simple Shutdown Scheduler är mycket flexibel och det gör att du kan schemalägga många andra saker förutom att datorn stängs av. Du kan schemalägga omstart, sömnprocedurer, låsningen av din dator eller din användare loggar av. Du kan också använda den för att ställa in scheman för att köra vissa stationära program som intresserar dig med jämna mellanrum.
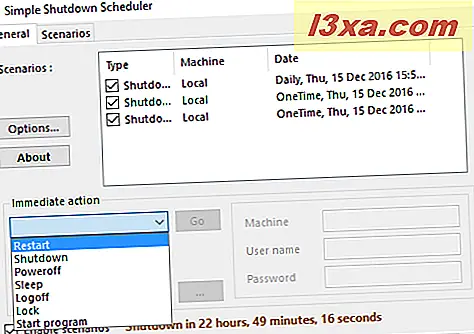
Ett annat sätt att använda det är att utföra omedelbara åtgärder istället för planerade.
Slutsats
Använd appen Simple Shutdown Scheduler och låt oss veta hur det fungerar för dig. Vad vill du att programmerarna ska förbättra och vad använder du det för? Du kan komma åt kommentarformuläret nedan och dela din erfarenhet.



