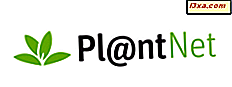Vet du var Windows lagrar lösenord och inloggningsuppgifter som du sparar när du använder det här operativsystemet? Till exempel får du tillgång till en nätverksandel och du anger ett användarnamn och lösenord för att komma åt det. När du gör det, lagrar Windows dessa uppgifter för senare användning. Det gör det i en dold desktop app som heter Credential Manager . Så här hittar du den här appen, hur du ser vilka credentials som lagras av Windows och hur man hanterar dem:
Vad är Credential Manager?
Credential Manager är "digital locker" där Windows lagrar inloggningsuppgifter som användarnamn, lösenord och adresser. Den här informationen kan sparas av Windows för användning på din lokala dator, på andra datorer i samma nätverk, servrar eller på Internet, t.ex. webbplatser. Dessa data kan användas av Windows själv eller av appar och program som File Explorer, Microsoft Office, Skype, virtualiseringsprogram och så vidare. Referenser är uppdelade i flera kategorier:
- Windows Credentials - används endast av Windows och dess tjänster. Till exempel kan Windows använda dessa uppgifter för att automatiskt logga in dig i delade mappar på en annan dator i ditt nätverk. Det kan också lagra lösenordet för den hemgrupp du har gått med och använder den automatiskt varje gång du får tillgång till det som delas i den homegroupen. Om du skriver in en fel inloggningsuppgifter, kommer Windows ihåg det och misslyckas med att få tillgång till det du behöver. Om det händer kan du redigera eller ta bort felaktiga uppgifter, som visas i senare avsnitt i den här artikeln.
- Certifikatbaserade referenser - De används tillsammans med smartkort, mestadels i komplexa affärsnätverksmiljöer. De flesta kommer aldrig behöva använda sådana uppgifter och det här avsnittet är tomt på sina datorer. Men om du vill veta mer om dem, läs den här artikeln från Microsoft: Riktlinjer för aktivering av smartkort-inloggning med certifieringsmyndigheter från tredje part.
- Generiska referenser - definieras och används av några av de appar som du installerar i Windows, så att de får tillstånd att använda vissa resurser. Exempel på sådana appar är OneDrive, Slack, Xbox Live, etc.
- Webbehörigheter - de representerar inloggningsinformation för webbplatser som lagras av Windows, Skype, Internet Explorer eller andra Microsoft-appar. De existerar bara i Windows 10 och Windows 8.1, men inte i Windows 7.
I Windows 10 och Windows 8.1 grupperas certifikatbaserade referenser och generella referenser i avsnittet Windows-referenser .
Dessa credentials lagras automatiskt och hanteras av Windows och de program du använder. Referenshanteraren tar emot meddelanden när autentiseringsinformation ändras och uppdaterar den automatiskt, vilket sparar den senaste giltiga informationen. Om du inte vill veta vilka uppgifter som finns lagrade på datorn eller om du behöver ta bort eller redigera en felaktig, behöver du inte använda Credential Manager .
Så här öppnar du Credential Manager i Windows
Metoden som fungerar detsamma i alla versioner av Windows. Öppna först kontrollpanelen och gå sedan till " Användarkonton (och familjesäkerhet) -> Credential Manager."
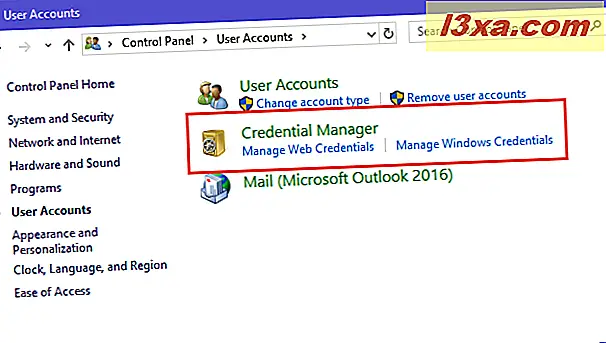
Ett annat sätt att öppna Credential Manager är att använda sökning. Om du använder Windows 10, använd sökrutan på aktivitetsfältet och skriv "credential". Klicka sedan på eller knacka på lämpligt sökresultat.
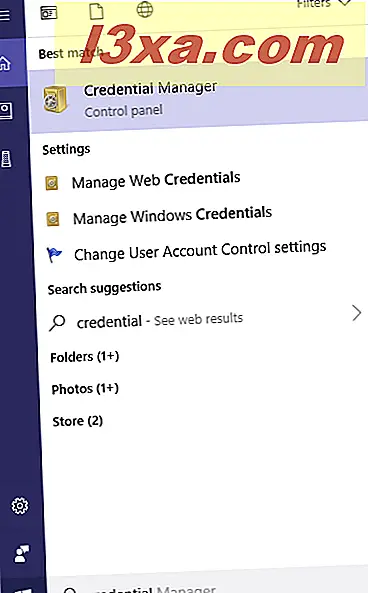
I Windows 7 öppnar du Start-menyn och skriver "credential " i sökrutan. Klicka på Credential Manager .

Om du använder Windows 8.1, gå till Start- skärmen och sök efter ordet "credential". I listan med sökresultat klickar du på eller knackar på Credential Manager .

Låt oss sedan se hur du arbetar med Credential Manager .
Så här navigerar du dina lagrade Windows-uppgifter
Credential Manager ser lite annorlunda ut mellan Windows-versioner. I Windows 7 kan du till exempel se att du bara har Windows Vault med alla typer av legitimationsuppgifter i en lista som du kan rulla ner.

I Windows 10 och Windows 8.1 har du två valv istället för en: Webbuppgifter och Windows-referenser (som inkluderar certifikatbaserade referenser, generella referenser och Windows-referenser). Klicka eller peka på valvet som du vill öppna och bläddra ner listan över referenser som lagras av Windows.

Så här lägger du till inloggningsuppgifter i Windows
Du kanske vill lägga till en behörighet för Windows att använda automatiskt, när det behövs. Till exempel kan du lägga till inloggningskontot och lösenordet, för att komma åt en nätverksdator och vilken dator som delas med nätverket. I den kategori av behörighetsuppgifter som du vill lägga till klickar du på eller trycker på länken Lägg till behörighet. Om du till exempel vill lägga till en Windows-referens, klicka eller klicka på "Lägg till en Windows-behörighet".

Du uppmanas då att skriva in de nödvändiga inloggningsuppgifterna. Skriv först IP-adressen eller namnet på nätverksdatorn. Skriv sedan in användarnamnet som du vill använda. Glöm inte att skriva namnet på datorn före användarnamnet, som visas på skärmbilden nedan. Skriv sedan in lösenordet och tryck på OK.

Referenserna lagras nu och används automatiskt varje gång du kommer åt den nätverksdatorn.
OBS! En viktig aspekt för dig att komma ihåg är att du inte manuellt kan lägga till webbuppgifter i Credential Manager . De läggs till av webbapps automatiskt, som Internet Explorer eller Skype .
Så här tar du bort en behörighet från Windows
För att ta bort en referens, först hitta den och expandera den genom att klicka på dess namn eller pilen till höger. Klicka sedan på eller peka på Ta bort eller " Ta bort från valv" (beroende på hur alternativet heter, i din version av Windows).

Du uppmanas att bekräfta raderingsprocessen. Klicka eller peka på Ja .

Referensuppgifterna har tagits bort och kan inte längre användas av Windows eller den app som brukade använda den.
Så här redigerar du en befintlig behörighet
För att redigera detaljerna för en befintlig referens, först hitta den och expandera den genom att klicka på dess namn eller pilen till höger om namnet. Klicka sedan på Redigera .

Du kan nu ändra sina uppgifter. Glöm inte att trycka på Spara, så att dina ändringar lagras.

VIKTIGT: Vi rekommenderar att du inte ändrar behörighetsuppgifter med krypterade lösenord eller referenser som används av specialiserade appar, som virtualiseringsprogram. Du bör uppdatera behörighetsuppgifter i dessa appar och inte i Credential Manager . Du riskerar att dessa appar inte kan fungera korrekt längre och du måste kanske installera om dem och omkonfigurera dem från början.
Så här säkerhetskopierar du uppgifter
Mer kunniga användare som redan vet om Credential Manager kanske vill veta hur man säkerhetskopierar deras referenser och migrerar dem till en annan Windows-dator eller -enhet, när det behövs. Denna handledning kan vara användbar för dem: Hur säkerhetskopieras och återställs Windows Vault-lösenord.
Slutsats
Credential Manager har en viktig roll i din datorupplevelse. Att veta hur man hittar det och arbetar med det kan vara viktigt när du inte kan logga in på olika nätverks- och webbplatser, på grund av att felaktiga uppgifter lagras och används. Men inte alla borde lura med det och en viss omsorg rekommenderas när man ändrar Credential Manager .