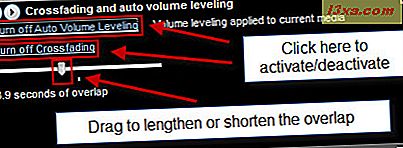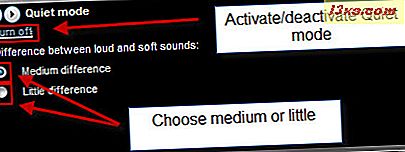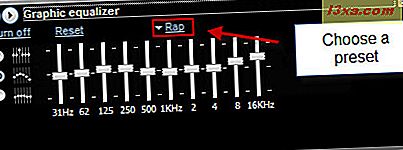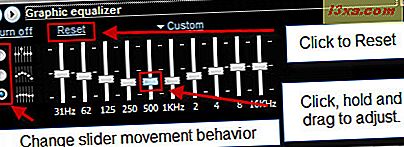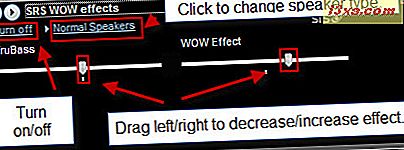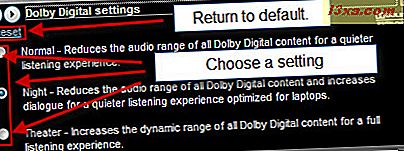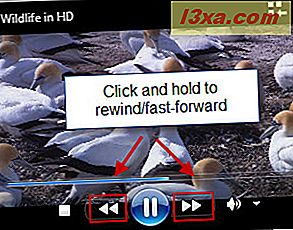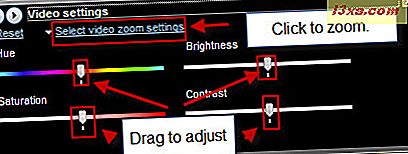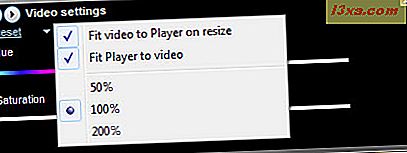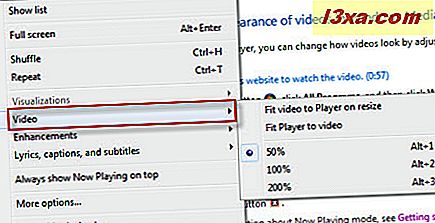Windows Media Player 12 är utformad för att replikera många av funktionerna som du skulle se på ett stereo stereo- eller teatersystem, med en mixer, EQ och andra ljudjusteringsapparater. Programvarans ekvivalenter av de myriade knopparna och reglagen som du skulle se på stereoapparater med hög ljudkvalitet kallas uppspelningsförbättringar på Windows Media Player 12 och de är ännu enklare att använda än sina fysiska motsvarigheter. Med de inbyggda uppspelningsförbättringarna för Windows Media Player 12 kan du justera och optimera ljud och video i flygningen så att det passar din situation, högtalarsystem och smaker. I den här handledningen täcker vi hur du använder alla uppspelningsförbättringar i Windows Media Player 12 och förklarar lite om hur de fungerar.
För att få åtkomst till uppspelningsförbättringar måste du vara i "Nu spelat läge" . Klicka på ikonen längst ner till höger i spelarbiblioteket för att växla till "Nu spelar läge" .
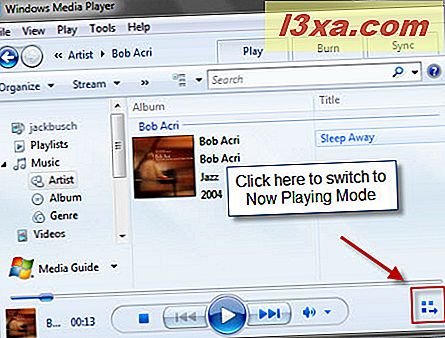
Högerklicka sedan någonstans i fönstret Nu spelar och välj Förbättringar för att se listan över tillgängliga uppspelningsförbättringar.
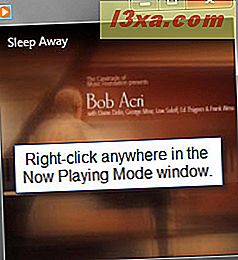
Öppna fönstret Förbättringar genom att klicka på något av alternativen på rullgardinsmenyn till höger.
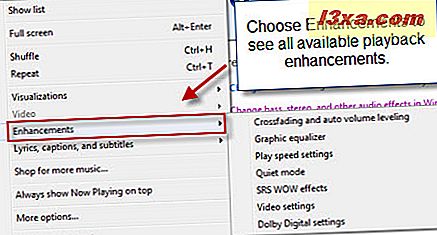
Volymförbättringar och hur man använder dem
Windows Media Player 12 har inbyggda funktioner som hjälper till att minska skillnaderna mellan högljudda och mjuka ljud både mellan låtar och inom låtar själva (dvs. normalisering). Detta hjälper till att kringgå irritationen att ha en mycket tyst sång följt av en starkt höglåtande sång som är en vanlig förekomst när man lyssnar på spellistor som består av spår som dragits från olika album och kodas med olika parametrar. Testa till exempel att spela en sång av Neil Young's Harvest från 1972 back-to-back med någon sång av Queens of the Stone Ages döva från 2002, och du hör precis vad vi pratar om. För en förklaring till varför inspelningar blir hårdare och högre, kolla in den här artikeln från NPR: The Loudness War.
Din körsträcka kommer definitivt att variera med dessa uppspelningsförbättringar beroende på hårdvaran och andra faktorer, men det är ett anständigt steg mot att få alla dina låtar på ett (relativt) spelplan, volymvis. Det finns två rutor som innehåller dessa funktioner: "Crossfading och automatisk volymutjämning" och tyst läge . Nedan kommer vi att gå över alla olika volym tweaking förbättringar för Windows Media Player 12.
- Crossfading - i fönstret Crossfading och Auto Volume Leveling klickar du på "Slå på Crossfading" för att få Windows Media Player 12 att gradvis blekna ut låten i slutet och sedan ha nästa låt på spellistan gradvis blekna in. Flytta skjutreglaget till vänster förkorta överlappningen mellan låtarna. Flytta reglaget till höger för att förlänga överlappningen. (På en personlig anteckning: Jag tycker inte särskilt om den här funktionen eftersom det kommer att blekna ut låtarna före deras naturliga slut, vilket betyder att du kanske saknar något. Så om du vill höra låtarna som tillverkarna menar, hoppa över den här funktionen.)
- Automatisk volymutjämning - i fönstret 'Crossfading och automatisk volymnivåering' klickar du på 'Aktivera automatisk volymnivellering' för att få Windows Media Player 12 automatiskt att justera volymen mellan låtar för att göra dem mer liknade. Windows Media Player 12 gör det genom att analysera låten under uppspelning och sedan lägga till informationen om automatisk volymutjämning efter att låten har spelats hela vägen (så du hör inte effekterna nästa gång du spelar låten).
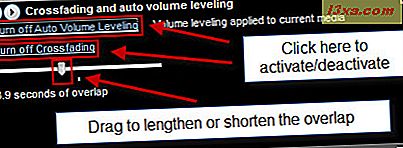
Notera att automatisk volymutjämning bara fungerar för Windows Media Audio (WMA) eller MP3-filer som innehåller ett volymnivelleringsvärde. Detta värde läggs till under kodning, men du kan även lägga till det medan du lägger till låtar i ditt spelarbibliotek . För att göra det, navigera till spelarbiblioteket och klicka på Verktyg och välj Alternativ . På fliken Bibliotek markerar du "Lägg till volymnivåeringsinformation för nya filer" under "Media Library Settings" och klicka på Apply och välj OK . Alla efterföljande WMA- och MP3-filer som läggs till i ditt bibliotek kommer nu automatiskt att ha ett volymnivåeringsvärde tillagt dem om de inte redan har en.
- Tyst läge - en liknande funktion som "Auto volymnivellering" är Tyst läge, som har sitt eget fönster. Tyst läge mellows den skarpa volymen ändras inom ett spår (i stället för mellan två spår). Detta kan vara praktiskt om du inte är vant vid den högljudda / mjuka / högljudda dynamiska pionjären av Pixies och Nirvana (Men allvar, mannen, ta med programmet. Det här är 90-talet!).
Funktionen för tyst läge är ganska enkelt. Du kan slå på eller stänga av det genom att klicka på texten längst upp till vänster och byta mellan "medelskillnad" och "liten skillnad" med knapparna nedan. Ganska självförklarande.
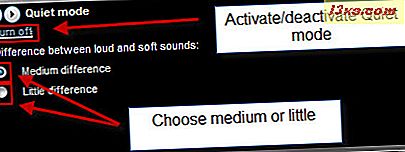
Det finns dock ett tillvägagångssätt: dina låtar måste kodas med Windows Media Audio 9 eller Windows Media Audio 10 Lossless eller Professional codec för att Tyst läge ska fungera. Lossless Windows Media Audio-filer visas som ".WMA" -filer i Utforskaren i Windows.
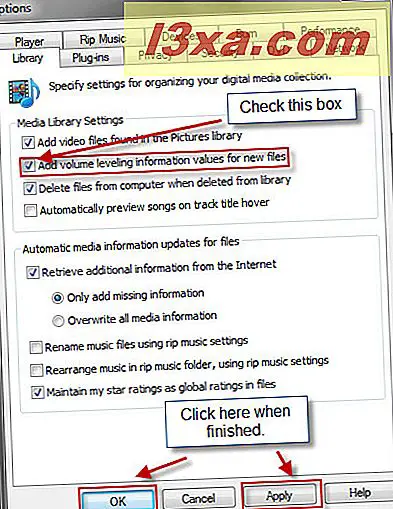
Bass Boost, Equalizer och andra ljudformningsförbättringar
Windows Media Player 12 har också en flotta funktioner som simulerar knoppen twiddling av en producent i en studio eller olika reglage och effekter på ett stereo system. Dessa kan drastiskt ändra dynamiken i låtarna du spelar för att optimera uppspelningen enligt genre, högtalarstorlek och andra variabler. I det här avsnittet täcker vi alla dessa funktioner en-till-ben.
- Grafisk equalizer - nu är vi alla bekanta med vad en grafisk equalizer (EQ) gör. Windows Media Player 12s grafiska equalizer fungerar som du förväntar dig, så att du kan anpassa olika ljudfrekvenser och välja vissa förinställningar.
Om du inte vet vad du gör är din bästa satsning att välja en förinställning beroende på vilken typ av musik du lyssnar på. Klicka på texten längst upp till höger med pilen bredvid den (kommer troligen läsa Standard först) för att se din lista med förinställningar. Dessa förinställningar kommer att göra sitt bästa för att optimera frekvenserna enligt genren (till exempel, Rock ökar höga och låga för att rymma vokal-, trumma-, bas- och gitarrstyrd musik medan tal fokuserar på mellanklassen medan man släpper av det höga slutet, där de hissy s-ljuden lever). Som du får se växlar reglagen automatiskt på plats när du väljer en förinställning.
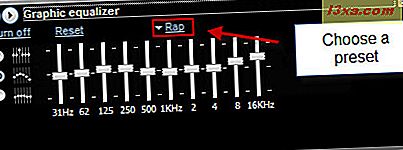
Alternativt kan du använda den anpassade inställningen och flytta skjutreglagen själv. Förinställningen kommer automatiskt att gå över till Anpassad när du börjar fitta med reglagen.
Det finns tre sätt att flytta reglaget:
- Flytta reglaget självständigt - bara en skjutreglage flyttas när du klickar och drar upp eller ner.
- Flytta ihop i en lös grupp - genom att flytta en skjutreglage kommer glidarna på båda sidor att också gå upp eller ner för att skapa en vågform. Lösgruppsinställningen gör en mer ljuskurva.
- Flytta ihop i en snäv grupp - genom att flytta en skjutreglage kommer glidarna på båda sidor att också gå upp eller ner för att skapa en mer gradvis våg. Den snäva gruppinställningen skapar en mindre dramatisk båge. I skärmdumpet använder vi stramt läge. Lägg märke till vågen skapad runt reglaget som flyttas.
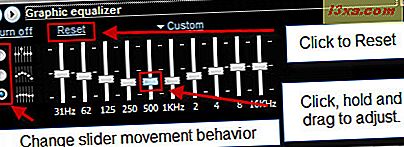
Du kan flytta reglaget runt i realtid för att ta reda på vad som låter bra. Om du verkligen har gjort en röra av saker, klicka på Återställ för att sätta allt tillbaka till normalt.
Obs! Även om det finns en stor mängd läsning där ute om EQ-inställningar (de flesta är inriktade på inspelning och produktion) finns det ingen "bästa" EQ-inställning, speciellt när du påverkar skillnader i hårdvara och smak. För dem som verkligen vill förstå skillnaden mellan banden, kolla in diskriminerande frekvensutbildningstest och denna kondenserade översikt över utjämning. - SRS Wow Effects - de låter dig förbättra bassfrekvensen (bas) och stereoljudets prestanda (dvs panorering mellan vänster och höger kanal). Alternativen här är också ganska enkla.
Flytta TruBass-reglaget till vänster för att minska lågfrekvenseffekten och flytta den till höger för att öka lågfrekvensljuden.
Flytta reglaget WOW Effect till vänster för att minska stereoljudets prestanda och flytta det till höger för att öka det. Denna förbättring skapar mer av en "surround sound" -effekt.
Slutligen kan du optimera SRS Wow för din högtalartyp genom att klicka på texten längst upp till vänster med pilen bredvid den. Välj mellan Normalhögtalare, Hörlurar eller Stora högtalare.
Du kan förbättra lågfrekvens och stereoljud genom att aktivera SRS WOW-effekter.
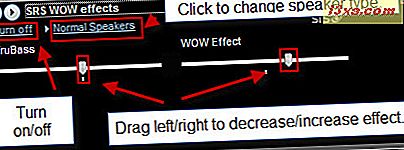
Det enda problemet med SRS WOW-effekter är att de inte kan tillämpas på DVD-uppspelning.
- Dolby Digital Settings (Inställningar för Dolby Digital) - Dessa inställningar liknar högtalartypsinställningen i SRS Wow-effekterna. Dessa inställningar påverkar emellertid bara Dolby Digital-innehåll (till exempel har många DVD-skivor Dolby Digital-ljud, som Star Wars prequels). I den här menyn kan du välja mellan tre olika förinställningar:
- Normal - reducerar hela utbudet av Dolby Digital för tystare uppspelning.
- Natt - ökar dialogen samtidigt som toner ner andra ljud. Bra för bärbara datorer.
- Theatre - ökar det dynamiska utbudet av alla ljud för mer dramatiska skillnader mellan mjuka och höga ljud och en fylligare lyssningsupplevelse. Bra för hemmabiosystem.
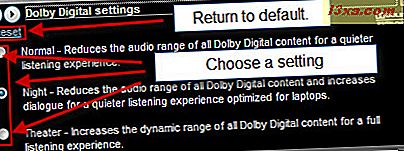
Välj ditt alternativ för att aktivera det. Klicka på Återställ för att återställa inställningarna till normalt.
Andra uppspelningsförbättringar för ljud och video
Dessutom tillåter du med Windows Media Player 12 att ändra uppspelningshastigheten för ljud- och videofiler, samt tweak färgerna och zoomnivån på videoklipp. I det här avsnittet visar vi hur du använder dessa två funktioner.
- Inställningar för uppspelningshastighet - med justering av uppspelningshastigheten kan du hitta en viss del i en låt eller video eller helt enkelt sakta ner en fil för större analys eller snabba upp den för komisk effekt (varför skulle du göra det här?). Det finns några olika sätt att göra detta.
Du kan snabbspola fram en fil genom att klicka och hålla nere knappen tills sången börjar snabbspolning. Släpp knappen återuppta normal uppspelning.
Spola tillbaka en fil genom att klicka och hålla kvar Föregående- knappen tills låten börjar spola tillbaka. Släpp för att återuppta normal uppspelning. ( Obs! Återspolning gäller endast videofiler).
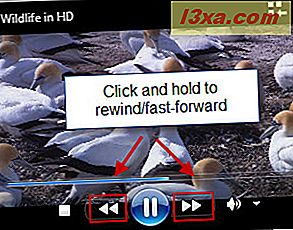
Du kan också ändra uppspelningshastighet från menyn Förbättringar . Skjutreglaget börjar vid 1, 0, vilket är normal uppspelning. Flytta skjutreglaget till 0, 5 spelar vid halv hastighet. Om du flyttar till ett negativt tal spelas filen bakåt. Flytta skjutreglaget till ett nummer som är större än 1, 0 höjder uppspelningen. Kontrollera Snap-reglaget till gemensamma hastigheter för att snabbt välja sådana hastigheter som halv hastighet, dubbel hastighet etc. Du kan också välja gemensamma hastigheter genom att klicka på Slow, Normal eller Fast längst upp till vänster.
Du kan också gå framåt eller vända en ram åt gången genom att klicka på pilarna längst ner. Detta gäller endast videofiler som stöds.
- Videoinställningar - till sist kan du även anpassa nyans, ljusstyrka, kontrast och mättnad och zoominställningar under videoavspelning med Windows Media Player 12. Dra skjutreglagen åt vänster och höger för att justera inställningarna. För dessa funktioner är en bild värd tusen ord - så kolla Microsofts demonstration av dessa videoinställningar över på Microsoft.com.
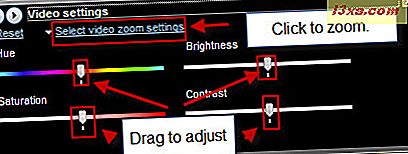
Det finns också några självförklarande inställningar för videozoom som kan nås genom att klicka på texten längst upp till vänster. Du kan också snabbt zooma till 50% genom att trycka på ALT-1, 100% genom att trycka på ALT-2 och 200% genom att trycka på ALT-3.
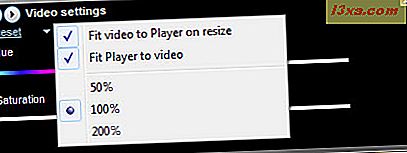
Alternativt kan du högerklicka på fönstret Nu spelas under uppspelning och välja Video för att välja zoominställningarna.
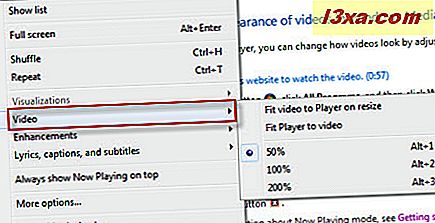
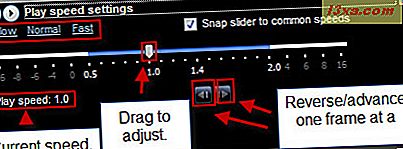
Slutsats
Som du kan se är Windows Media Player 12 inte bara en mångsidig spelare för alla typer av ljud- och videofiler, det är också en fullfjädrad uppspelningsförstärkare. Vi uppmuntrar dig att fiska runt med de olika inställningarna och upptäcka vad som låter bäst i ditt öra med din inställning. Kom ihåg: Du kan alltid klicka på Återställ för att återgå till normal, så det finns inget att förlora.