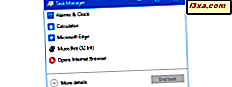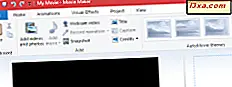För att navigera på internet måste du använda en webbläsare som vanligen har en navigeringsverktygsfält och ett webbläsningsområde där du kan se de webbplatser du besöker. Det kallas fönsterläge, men det är inte det enda sättet att använda webbläsaren. Det finns också helskärmsläge som gör webbplatser över hela ditt visningsområde. Oavsett om skärmen är för liten och upplösningen är för hög eller av någon annan anledning, verkar det som om det aldrig finns tillräckligt med skärmutrymme på våra skärmar. Idag visar vi dig hur man kör Google Chrome, Mozilla Firefox, Microsoft Edge, Opera och den gamla Internet Explorer i helskärmsläge på en Windows-dator. Nu kör vi:
Vad händer när du kör en webbläsare i helskärmsläge?
Att köra en webbläsare i helskärmsläge innebär att webbläsaren upptar allt skärmutrymme som är tillgängligt. Du ser ingen del av skrivbordet och det visas ingen aktivitetsfält. Att gå i fullskärm innebär också att webbläsaren inte längre visar sin titelfält, navigationsverktyg och knappar som Tillbaka, Framåt eller Hem . Det betyder att du sannolikt måste använda en knapptryckning, knapparna som finns på de webbplatser du besöker, musfigurer eller genvägsknappar på tangentbordet för att navigera. För att ge dig ett exempel här är en sida vid sida illustration av hur Digital Citizen-webbplatsen ser ut i Google Chrome i fönstret jämfört med fullskärmsläge:
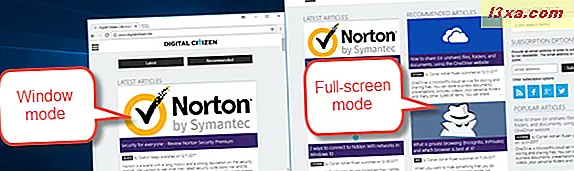
Så här kör du Google Chrome i helskärmsläge (F11)
Det snabbaste sättet att köra Google Chrome i helskärmsläge är att trycka på F11- tangenten på tangentbordet. Om du använder en bärbar dator, en konvertibel eller en liknande enhet med Fn- tangenten på tangentbordet, måste du kanske trycka på Fn + F11 istället för F11 .
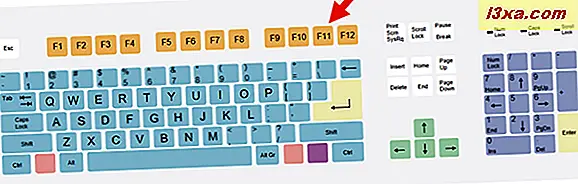
Ett alternativt sätt att komma in i fullskärmsläge i Google Chrome är att öppna menyn högst upp till höger i fönstret. Klicka på knappen 3 punkter ( Anpassa och kontrollera Google Chrome ) och sedan på fullskärmsknappen som markeras nedan, nära Zoom- alternativet.
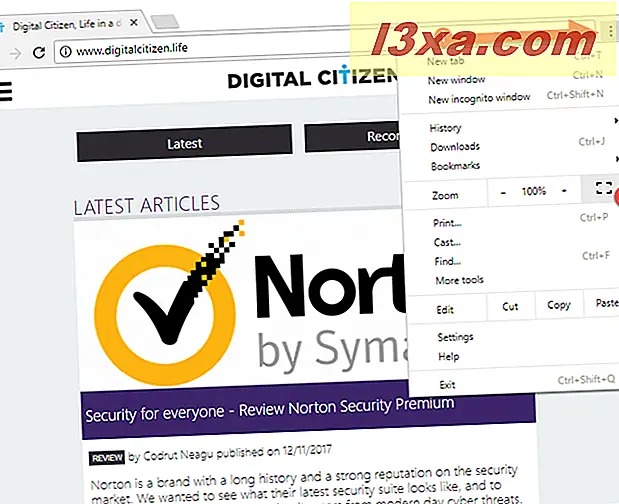
Oavsett vilken metod du valde, när du vill gå tillbaka till vanligt fönsterläge, tryck på F11- tangenten (eller Fn + F11 ) på tangentbordet.
Så här kör du Mozilla Firefox i fullskärmsläge (F11)
Om du vill köra Mozilla Firefox i fullskärmsläge är det enklaste sättet att trycka på F11- tangenten på tangentbordet. Eller, om du använder en bärbar dator eller en enhet med Fn- tangenten på sitt tangentbord, trycker du på Fn + F11- tangenterna.
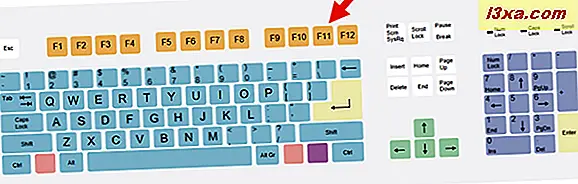
En alternativ metod för att köra Mozilla Firefox i fullskärmsläge är att använda menyn. Klicka eller knacka på "hamburger" -knappen (Öppna menyn) från det övre högra hörnet av fönstret och klicka sedan på eller knacka på knappen Full Screen, nära Zoom- alternativet.
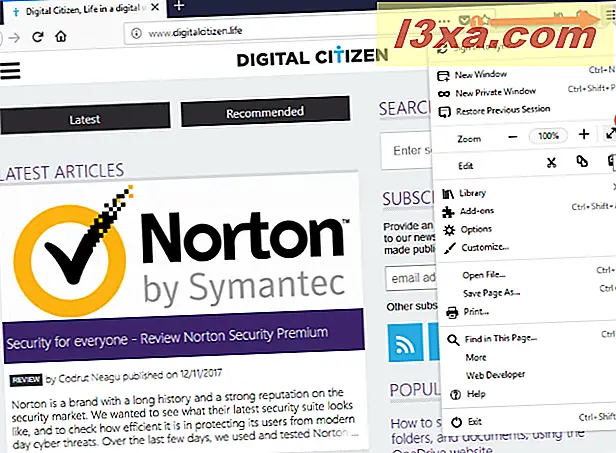
För att gå tillbaka till fönstret vyn i Mozilla Firefox, tryck igen på tangenten F11 (eller Fn + F11 ) på tangentbordet.
Så här kör du Internet Explorer i helskärmsläge
För att köra Internet Explorer i fullskärm, tryck på F11- tangenten på tangentbordet. Om du använder en bärbar dator eller liknande enhet med ett kompakt tangentbord kan du behöva trycka på tangenterna Fn + F11 istället för bara F11 .
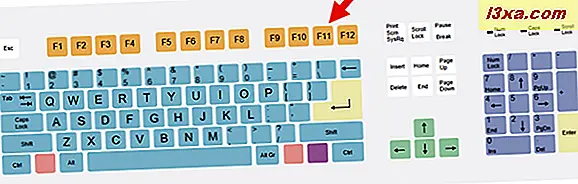
Ett annat sätt att byta Internet Explorer till fullskärmsläge är att använda menyn. Klicka eller tryck på kugghjulknappen från det övre högra hörnet av fönstret ( Verktyg ), gå till Arkiv och klicka sedan på eller tryck på alternativet " Full skärm" .
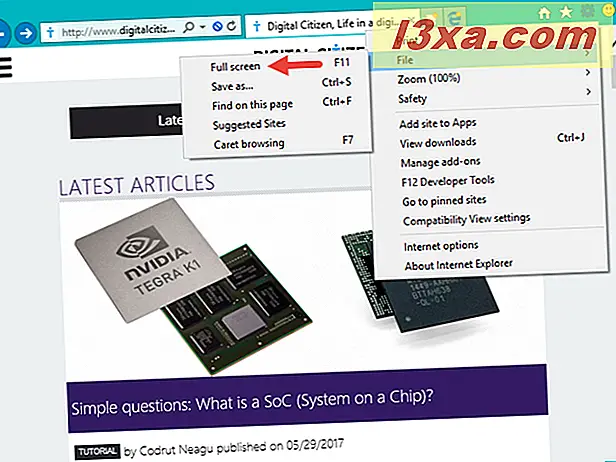
För att få Internet Explorer ur helskärmsläge, tryck på tangenten F11 (eller Fn + F11 ) på tangentbordet.
Så här kör du Microsoft Edge i helskärmsläge (F11 eller Windows + Shift + Enter)
Om du kör Windows 10 Fall Creators Update eller senare kan Microsoft Edge köras i helskärmsläge genom att trycka på F11- tangenten på tangentbordet. Eller, om du använder en bärbar dator eller en enhet med Fn- tangenten på sitt tangentbord, trycker du på Fn + F11- tangenterna.
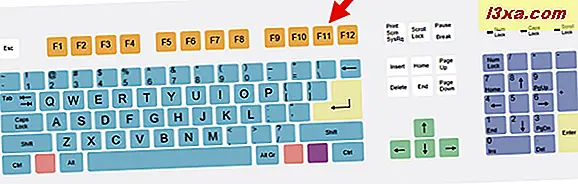
Du kan också använda musen eller röra: klicka eller tryck på knappen tre punkter (Inställningar och mer) från det övre högra hörnet av fönstret och klicka sedan på eller klicka på knappen Full skärm, nära Zoom- alternativet.
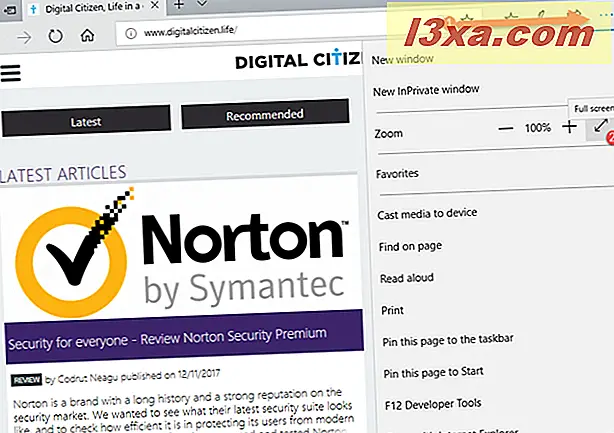
För att gå tillbaka till standardfönstervisningsläget, tryck igen på tangenten F11 (eller Fn + F11 ) på tangentbordet.
Även om Microsoft Edge formar sig för att bli en utmärkt webbläsare är ett av dess tidigare problem det faktum att det inte hade en intuitiv metod att låta dig köra den i fullskärm. Om du inte ser zoomalternativet tidigare, har du en äldre version av Windows 10. Om du vill veta vilken version du använder läser du denna handledning: Vilken version, utgåva och typ av Windows 10 har jag installerat?
Lyckligtvis är det här ett sätt att göra Microsoft Edge i fullskärm, och det är inte så komplicerat: du måste samtidigt trycka på Windows + Shift + Enter- tangenterna på tangentbordet.
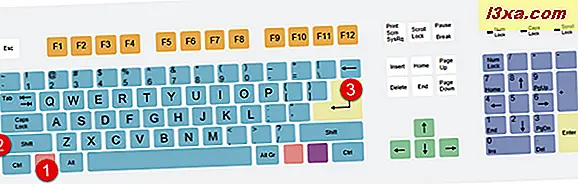
För att gå tillbaka till fönstret i Microsoft Edge trycker du på samma Windows + Shift + Enter- tangenter igen. Den här tangentbordsgenväggen ( Windows + Shift + Enter ) fungerar för alla Windows-universella apper som du vill köra i helskärmsläge, inte bara för Microsoft Edge.
Hur man kör Opera i fullskärmsläge (F11)
I Opera, om du vill gå i fullskärm, är det enklaste sättet att trycka på F11- tangenten på tangentbordet. Eller om du har ett kompakt tangentbord som de som vanligtvis finns på bärbara datorer och konvertibler, trycker du på Fn + F11- tangenterna.
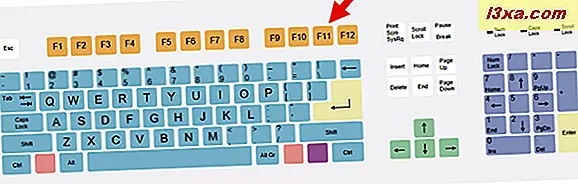
Ett annat sätt att gå på fullskärmen är att använda Operans meny: klicka eller tryck på Operatorknappen från det övre vänstra hörnet av fönstret, gå till Sid och klicka sedan på eller tryck på " Full skärm ."
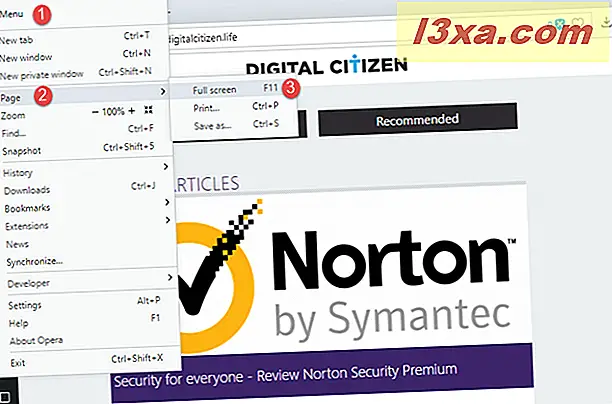
För att gå tillbaka till fönstret i Opera trycker du på tangenten F11 (eller Fn + F11 ) på tangentbordet igen.
Slutsats
Nu vet du hur du kör alla Google Chrome och alla andra stora webbläsare i helskärmsläge, och också hur du kommer ut av det. Om du inte redan har försökt använda din favorit webbläsare i fullskärm, borde du. Vem vet, kanske du kommer att tycka om det bättre än det vanliga fönstret. Och efter att du testa det, glöm inte att meddela vilket läge du föredrar och varför. För det kan du använda kommentarerna nedan.