
I Windows 10 Creators Update gör den nya spelfältet varje spelares liv lite enklare och trevligare. Med det här verktyget kan du spela in spelklipp, ta skärmdumpar och till och med spela live-spel. Alla dessa är möjliga genom att bara trycka några tangenter på tangentbordet. Standardnycklarna som tilldelats för spelfältet ska vara lätta att komma ihåg och använda. Men vissa spelare tycker om att anpassa allt, så de kommer förmodligen att vilja ändra speltangenterna för Game Bar . Så här gör du det:
Spelfältet finns i Windows 10 Creators Update eller nyere
Spelfältet ingår i Windows 10 Creators Update, som kommer att bli tillgängligt gratis till alla Windows 10-användare den 11 april 2017. Om du använder en äldre version av Windows 10 har du inte tillgång till den här funktionen, så Vi rekommenderar att du uppgraderar operativsystemet. Om du har Windows 10 Creators Update, men du vet inte vad spelfältet är och vad det kan göra rekommenderar vi att du läser den här guiden först: 5 saker du kan göra med den nya spelfältet från Windows 10.
Vilka är standardnycklarna för spelfältet i Windows 10?
Innan vi fortsätter och ser hur du ändrar standardtangentgenvägarna i Spelfältet, är här standardkommandon snabbtangenter, enligt Windows 10:
- Öppna spelfältet - görs genom att trycka på tangenterna Windows + G
- Ta skärmdump - Windows + Alt + Utskriftsskärm
- Spela in det - Windows + Alt + G
- Starta / stoppa inspelningen - görs genom att trycka på tangenterna Windows + Alt + R
- Visa inspelningstimern - Windows + Alt + T
- Mikrofon på / av - tryck på Windows + Alt + M
- Start / paus sändning - Windows + Alt + B
- Visa kamera i sändning - tryck på tangenterna Windows + Alt + W.
Låt oss nu se hur du ändrar kortkommandon för spelfältet :
1. Hur lägger du till tangentbordsgenvägar för spelfältet med hjälp av appen Inställningar
Om du vill att spelfältet ska svara på tangentbordsgenvägarna måste du konfigurera det och på ett sätt börjar det med att öppna appen Inställningar. Ett snabbt sätt att göra det är att klicka / peka på kugghjulsikonen från Start-menyn eller tryck på tangenterna Windows + I på tangentbordet.

I appen Inställningar öppnar du spelkategorin och klickar på eller trycker på spelfältet till vänster i fönstret.

Därefter, till höger om fönstret, går du till avsnittet Tangentbordsgenvägar . Här kan du se alla kortkommandon som är tillgängliga för spelfältet, och det är också platsen där du kan ställa in genvägar.
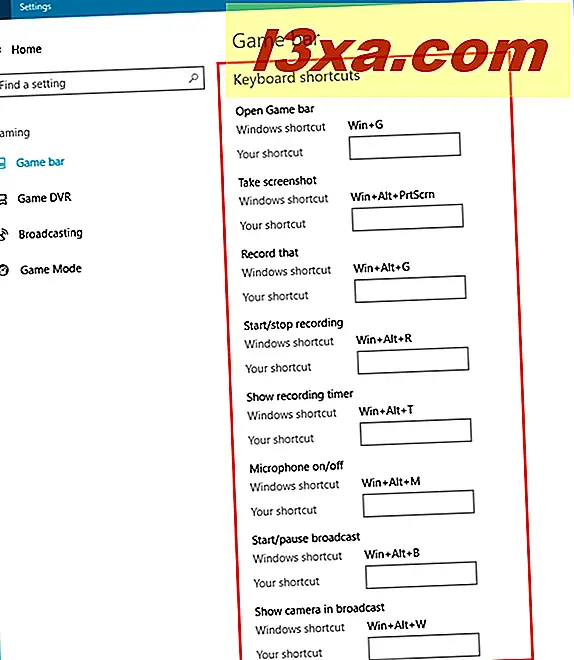
Om du vill lägga till en tangentbordsgenväg för en viss spelfältåtgärd klickar du eller trycker på i ditt genvägsfält . Tryck sedan på knapparna som du vill använda som genväg. Om du till exempel vill öppna spellistan med tangentkombinationen Alt + F12, måste du klicka / knacka på fältet Din genväg nära öppna spellistan och tryck sedan på Alt + F12 på tangentbordet.
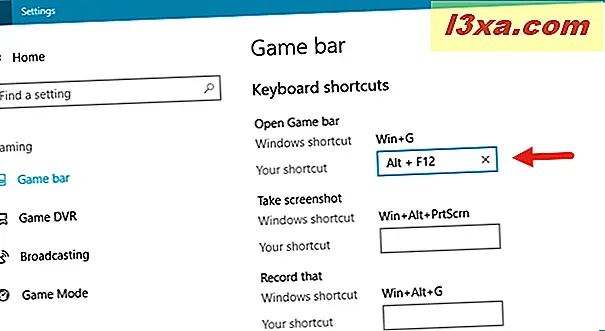
Lägg till alla anpassade tangentbordsgenvägar du vill ha och när du är klar klickar du på eller trycker på Spara- knappen längst ner i fönstret.

Om du har ändrat dig och du inte längre vill använda de anpassade tangentbordsgenvägarna som du har ställt in, kan du också trycka på Återställ- knappen för att göra just det. Observera att även om du har lagt till nya tangentbordsgenvägar för spelbalkaktionerna, fortsätter standardvärdena även att fungera.
2. Så här ställer du in tangentbordsgenvägarna för spelfältet med hjälp av Xbox-appen
Du kan också använda Xbox-appen för att lägga till anpassade tangentbordsgenvägar som ska användas med spelfältet i Windows 10. Öppna först Xbox-appen genom att klicka på / klicka på sin sida från Start-menyn .
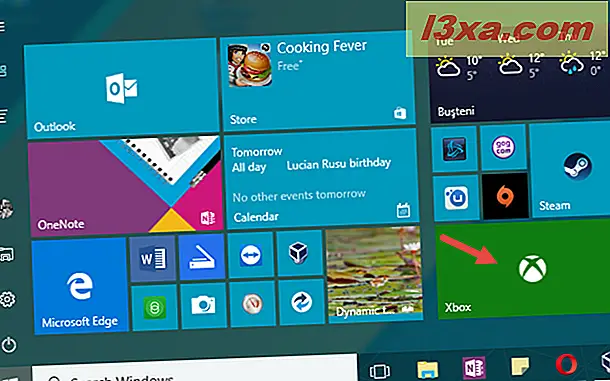
Öppna Inställningarna med ett klick eller en knapp på kugghjulikonet längst ned till vänster i Xbox-appfönstret.

Klicka eller peka på fliken Spel-DVR längst upp, och du får se listan över kortkommandon som är tilldelade till spelfältet .
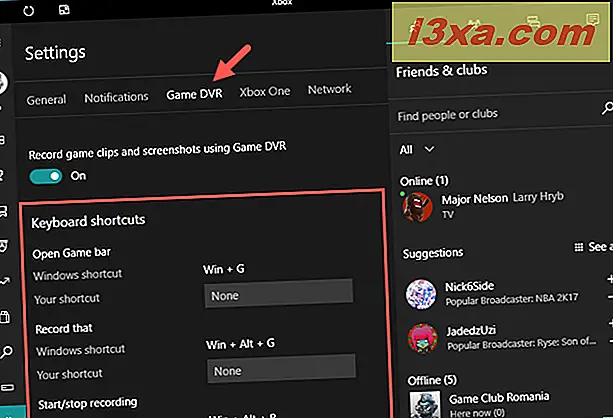
Om du vill lägga till dina genvägar till en speltangsaktivitet klickar du på / knackar på dess genvägsfält och trycker sedan på de tangenter som du vill konfigurera som en genväg. Gör det för varje tangentbordsgenväg du vill lägga till och tryck på Spara- knappen i slutet för att tillämpa dina inställningar.
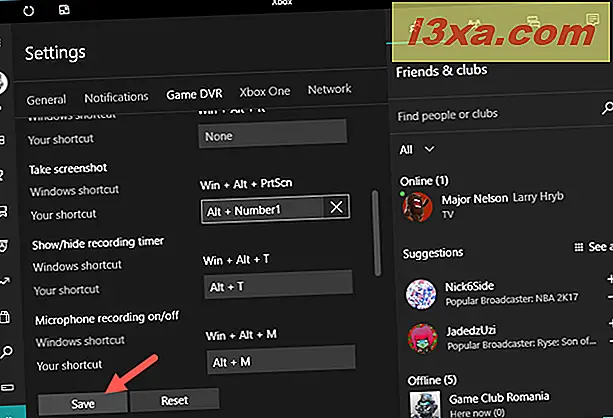
Det är allt! Glöm inte att även om du har lagt till nya tangentbordsgenvägar för spelfältet, fungerar Windows 10-standarderna fortfarande. När du ändrar dig, trycker du på Återställ- knappen och Windows 10 använder bara standardinställningarna för spelfältet .
Slutsats
Nu vet du hur du lägger till tangentbordsgenvägar i spelbalkhandlingarna som kan utföras i Windows 10. Om du har några problem eller frågor, lämna en kommentar nedan.



