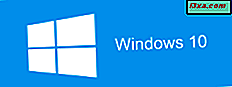När du letar efter något för att göra ett dokument eller presentation mer intressant kan lösningen ibland vara en ny typsnitt. Även om Windows levereras med ett brett utbud av teckensnitt, kan du hitta många webbplatser som erbjuder teckensnitt, antingen gratis eller för inköp som kan spruce upp saker lite. När du har laddat ner ett teckensnitt måste du installera det och när du inte behöver det längre vill du ta bort det eller bara gömma det. Därför läser du i denna artikel hur du installerar, tar bort eller döljer en typsnitt, i en modern version av Windows:
OBS! Den här guiden gäller för Windows 10, Windows 7 och Windows 8.1. De skärmdumpar vi använde är från Windows 10. Men sakerna fungerar desamma i alla tre versioner av Windows.
Så här kontrollerar du dina installerade teckensnitt i Windows
Det finns många sätt på vilka du kan se en lista med alla teckensnitt som är installerade på din Windows-dator eller -enhet. En som fungerar i alla moderna versioner av Windows är att öppna Kontrollpanelen och gå till: "Utseende och Anpassning -> Skrifter" .
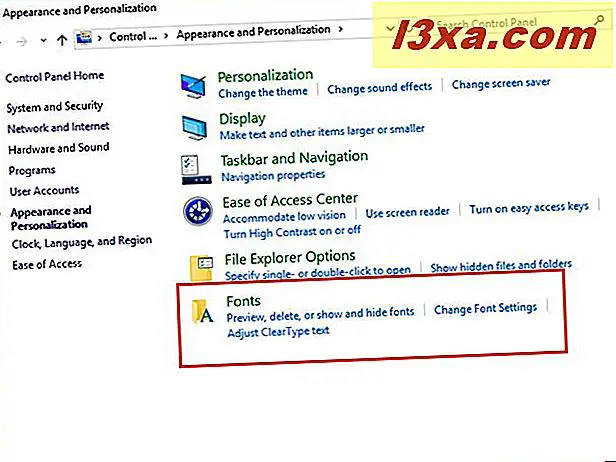
Om du inte vet hur du öppnar kontrollpanelen, här är några guider som hjälper dig:
- 8 sätt att starta kontrollpanelen i Windows 10
- Introducerar Windows 8.1: 9 sätt att komma åt kontrollpanelen
Fönstret Typsnitt öppnas. Här kan du se alla dina installerade teckensnitt och hantera dem. Se till att du kommer ihåg hur du öppnar det här fönstret, eftersom det här är platsen där du gör all din fontrelaterad hantering i Windows.
Fönstret Teckensnitt visar alla teckensnitt och teckensnittsfamiljer som är installerade och tillgängliga. En teckensfamilj kan innehålla en eller flera relaterade typsnitt, som har mindre skillnader mellan dem.
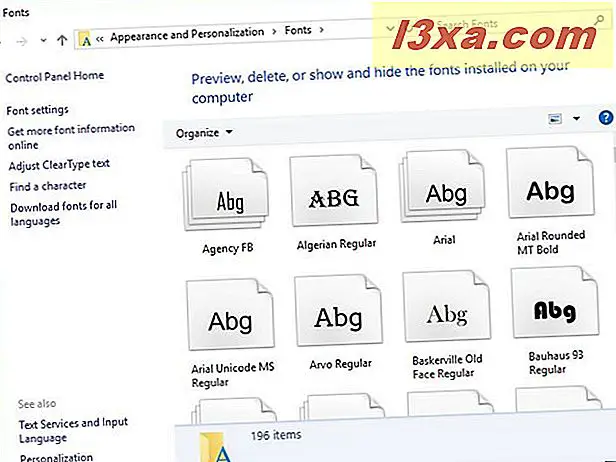
Dubbelklicka på namnet på en typfamilj. Om teckensnittsfamiljen du valde innehåller bara ett teckensnitt, visas det automatiskt i ett förhandsgranskningsfönster. Om teckensnittsfamiljen innehåller två eller flera teckensnitt, visas deras namn i fönstret Teckensnitt . Dubbelklicka på det teckensnitt som du vill öppna för att visa det i ett fönster som liknar det nedan.
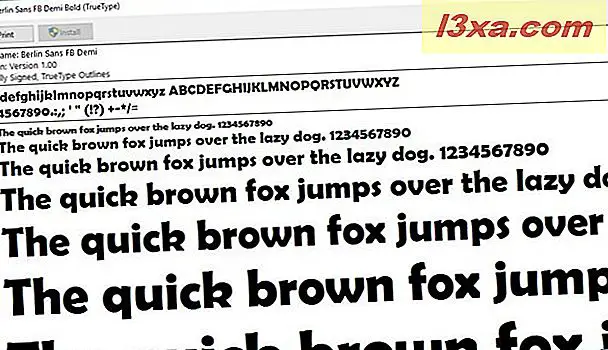
Så här förhandsgranskar du ett teckensnitt innan du installerar det
Om du har laddat ner ett teckensnitt i ett arkiverat format som .zip, .rar, etc, måste du extrahera det först. Extrahera den till en plats där du enkelt kan komma åt den. Teckensnitt som fungerar i Windows har en av följande filtillägg: ".ttc", ".ttf" eller ".pfb".
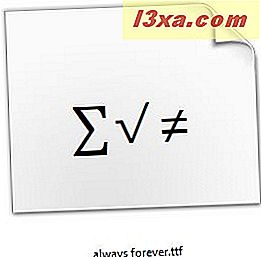
Du kan förhandsgranska alla teckensnitt innan du installerar det. För att göra det, högerklicka på det teckensnitt som intresserar dig och klicka på Förhandsgranska i kontextmenyn .
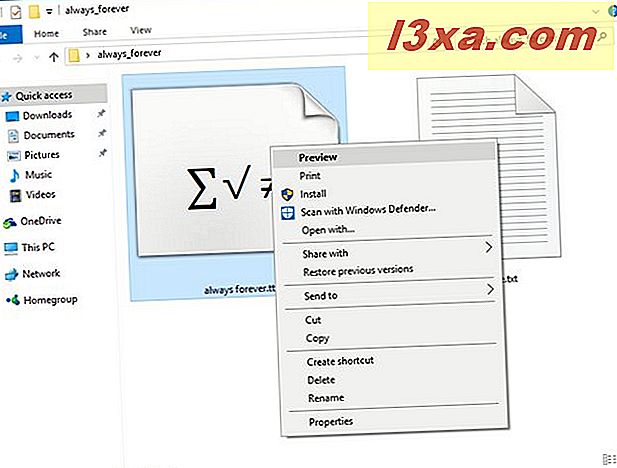
Ett fönster öppnas där du kan förhandsgranska hur teckensnittet ser ut när du skriver text av olika storlekar.
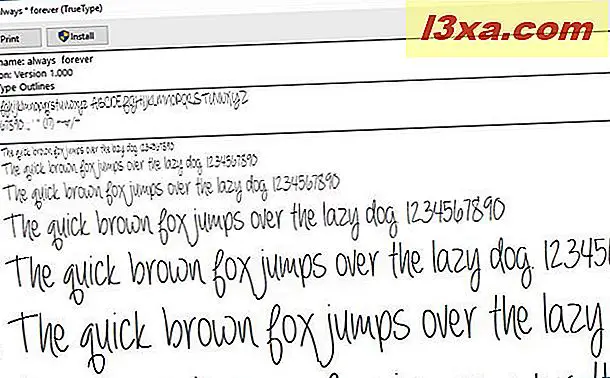
Så här installerar du en typsnitt i Windows
Först och främst, för att kunna installera en typsnitt måste du ha administratörsrättigheter. Om du har laddat ner ett teckensnitt i ett arkiverat format som .zip, .rar, etc, måste du extrahera det först. Extrahera den till en plats där du enkelt kan komma åt den. Teckensnitt som fungerar i Windows har en av följande filtillägg: ".ttc", ".ttf" eller ".pfb".
Du kan installera ett teckensnitt från förhandsgranskningsfönstret vi har demoedat i föregående avsnitt eller så kan du högerklicka på det och i Installationsmenyn väljer du Installera .
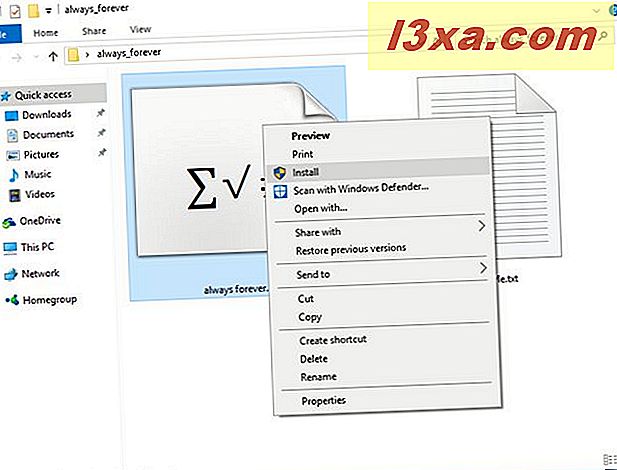
En statusfält visas i några sekunder, vilket visar hur installationsprocessen fortskrider. Du får inte någon anmälan om att teckensnittet har installerats. Du kan kontrollera om teckensnittet var installerat i fönstret Typsnitt som vi visade dig i den första delen av denna handledning.
Du kan också öppna vilken textredigerare som helst. Om teckensnittsinstallationen gick smidigt bör du kunna välja det teckensnitt som du just har installerat från listan över tillgängliga teckensnitt. Tänk på att om du planerar att skicka dokumentet till någon annan kanske de inte kan se samma typsnitt om de inte har den installerad på sin dator. Skicka bara dem till den här handledningen om de har problem med det.
Så här tar du bort teckensnitt i Windows
För att hantera dina installerade teckensnitt måste du öppna teckensnittfönstret . För att göra detta, gå till Kontrollpanelen, välj "Utseende och Anpassning" följt av Teckensnitt . Markera det teckensnitt som du vill ta bort och klicka på Radera .
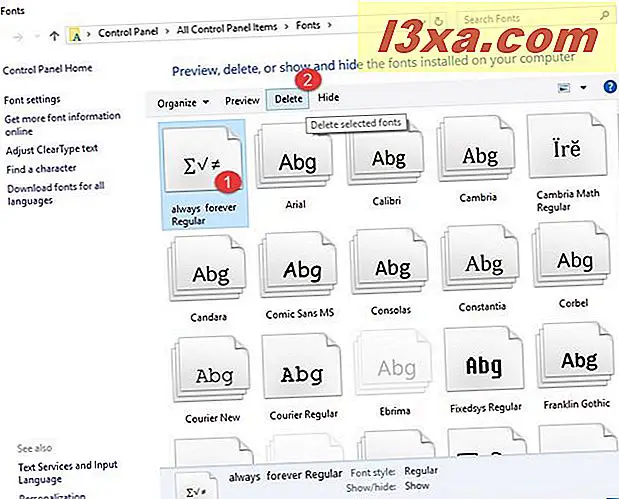
Windows frågar om du är säker på att du vill ta bort denna typsnitt permanent. Tryck på Ja och teckensnittet är borta. Om du har valt en teckensnittsfamilj kommer Windows att nämna hur många teckensnitt som ska tas bort efter att du trycker på Ja .
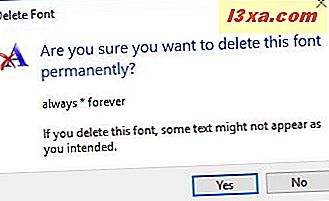
Du kan ta bort så många teckensnitt som du vill, med samma procedur.
Så här döljer eller utmärker du teckensnitt i Windows
Du kan också välja att inte ta bort ett teckensnitt, men göm det istället. Det här är användbart om du vill att ett teckensnitt inte är tillgängligt för textredigerare i Windows, men du kanske vill aktivera det igen senare.
För att göra det, gå till fönstret Fonts, välj önskat teckensnitt och klicka på Hide- knappen.
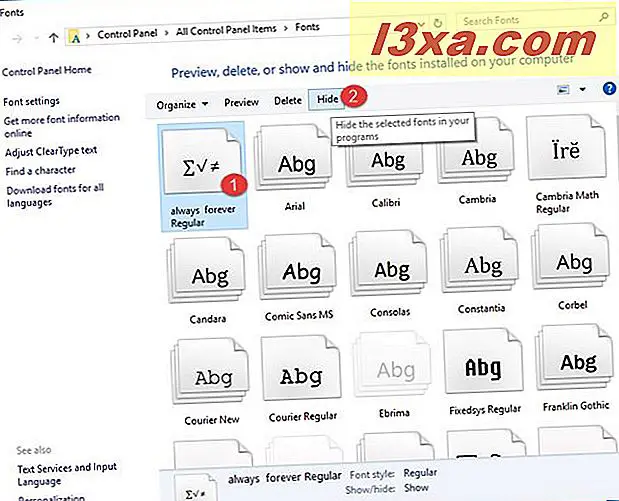
Detta kommer att gråta ut teckensnittet i teckensnittfönstret och göra det otillgängligt i textredigerare och andra appar som fungerar med text och teckensnitt.
OBS! Enligt Microsoft kommer funktionen "Dölj teckensnitt" att ta bort teckensnitt från programmenyerna. Dolda teckensnitt kommer fortfarande att finnas tillgängliga för att skriva text, men de kommer att döljas från menyerna. Detta kommer att fungera för många, men inte alla Windows-applikationer.
Om du vill visa en typsnitt som du tidigare gömde, klickar du på den dolda fonten i fönstret för att markera den och sedan på Visa- knappen.
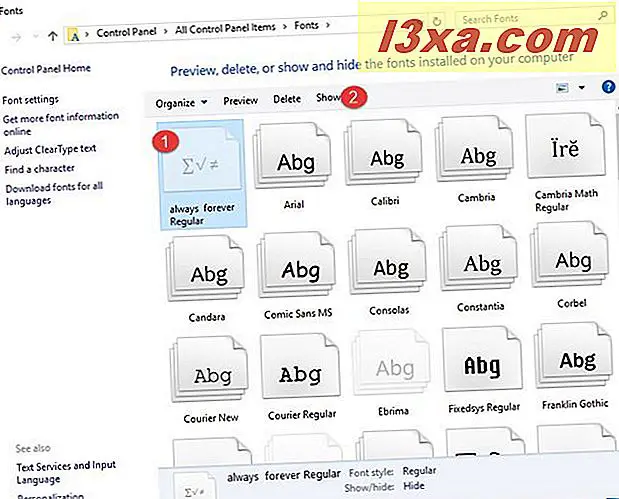
Som standard gömmer Windows teckensnitt som inte är utformade för inställningarna för tangentbordets inmatningsspråk. Om ditt standardspråk är till exempel engelska, visas inte arabiska, kinesiska eller japanska teckensnitt som inte är avsedda för det engelska språket när du arbetar med textredigerare. För att ändra det här alternativet, så att dessa teckensnitt inte döljs längre klickar du på eller knackar på " Font settings" i kolumnen till vänster i fönstret Fonts .
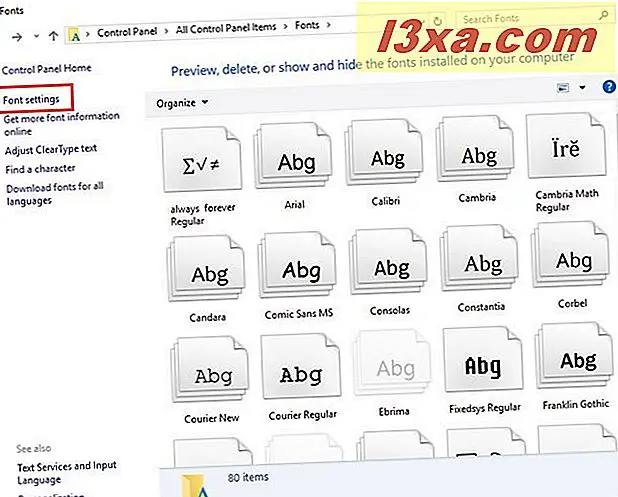
Font-inställningspanelen öppnas. Avmarkera sedan rutan som säger "Dölj font baserat på språkinställningar" och tryck på OK-knappen.
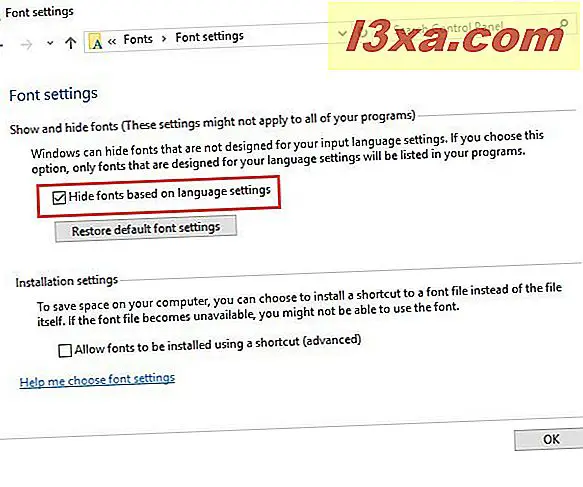
Slutsats
Nu när du vet hur du förhandsgranskar, lägger till, tar bort eller tar bort teckensnitt kan du gå vidare och skapa bra presentationer eller importera roliga teckensnitt och använda dem i dina personliga dokument. Om du har några problem eller om du känner att du inte har fått tillräckligt med information från den här artikeln, lämna en kommentar med dina frågor och vi kommer att hjälpa till.