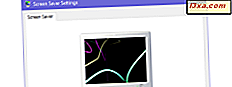
Vill du ställa in en skärmsläckare på din Windows-dator? Vill du ändra den som redan är inställd? Vad sägs om att aktivera den aktiva skärmsläckaren helt eller ändra hur skärmsläckaren fungerar? I den här artikeln visar vi alla steg som du behöver gå igenom för att göra dessa saker, i alla moderna versioner av Windows: Windows 10, Windows 7 och Windows 8.1. Låt oss börja:
OBS! Alla åtgärder och inställningar du måste göra är likadana mellan Windows 10, Windows 7 och Windows 8.1. Det enda som skiljer sig är några mindre visuella detaljer och hur du öppnar skärmsläckarinställningarna. För enkelhet använder vi skärmdumpar som tas mestadels i Windows 10, och vi lägger bara skärmdumpar från Windows 7 och Windows 8.1 där sakerna är olika.
Så här öppnar du skärmsläckarinställningsfönstret i Windows 10
I Windows 10 är det snabbaste och enklaste sättet att öppna fönstret "Screen Saver Settings" att använda sökfunktionen. I sökrutan på aktivitetsfältet anger du ordet "skärmsläckare" och klickar sedan på eller trycker på "Slå på skärmsläckare på eller av."

Ett alternativt sätt att öppna fönstret "Screen Saver Settings" är att starta kontrollpanelen och använda den för att söka efter termen "skärmsläckare". Sedan, i sökresultat listan, klicka eller knacka på genvägen "Ändra skärmsläckare" från Strömalternativ sektionen.

Så här öppnar du skärmsläckarinställningsfönstret i Windows 7
Om du vill anpassa skärmsläckaren måste du först öppna fönstret " Skärmsläckare " . Den snabbaste metoden att göra det i Windows 7 är också att söka efter det. Öppna Start-menyn och, i sökrutan, ange orden "skärmsläckare". Bland de visade resultaten bör du se ett ord som säger "Ändra skärmsläckare". Klicka på det.

Ett annat sätt att öppna skärmsläckarinställningarna är att högerklicka på ett tomt utrymme från skrivbordet och klicka sedan på Anpassa eller öppna Kontrollpanelen och gå till " Utseende och Anpassning -> Anpassning ".

I fönstret Anpassning, under listan över teman finns det flera knappar för varje element som ingår i ett tema. Den sista är skärmsläckaren. Om du vill redigera den aktuella skärmsläckaren eller ändra den med en ny klickar du på skärmsläckare .

Så här öppnar du skärmsläckarinställningsfönstret i Windows 8.1
I Windows 8.1 är det snabbaste sättet att öppna fönstret "Screen Saver Settings" med hjälp av sökning. Byt till Start- skärmen och börja skriva orden "skärmsläckare". Sedan, i listan över resultat, klicka eller tryck på "Ändra skärmsläckare."

Ett annat sätt är att högerklicka eller länge trycka på ett tomt utrymme från skrivbordet och klicka sedan på eller klicka på Anpassa .

Alternativt öppnar du Kontrollpanelen och går till "Utseende och Anpassning -> Anpassning". Sedan, i fönstret Anpassning, klickar du på eller knackar på "Skärmsläckare" -knappen längst ned till höger i fönstret.
Så här ändrar du den aktiva skärmsläckaren i Windows
För att välja en annan skärmsläckare för din Windows-dator eller -enhet, klicka på eller välj på rullgardinsmenyn Skärmsläckare i fönstret "Skärmsläckare" . Välj sedan den nya skärmsläckaren som du vill använda.

Om du inte vill använda en skärmsläckare, välj (Ingen) . Det här motsvarar att inaktivera skärmsläckaren för det aktiva Windows-temat, och det är också standardalternativet i Windows.
Innan du klickar på OK och tillämpar den nya skärmsläckaren kan du förhandsgranska den på mini-skärmen från fönstret Screen Saver Settings . Om du vill se en förhandsgranskning i helskärm kan du också klicka på eller klicka på knappen Förhandsgranska .

Om du valde att se en förhandsgranskning i helskärm, startas den valda skärmsläckaren. Tryck inte på några tangenter, rör inte musen och rör inte skärmen om skärmen använder en pekskärm. Skärmsläckaren körs endast om Windows inte registrerar någon användarinmatning. När du är klar med att titta på skärmsläckaren flyttar du musen eller trycker på skärmen och den går bort.
När du har återgått till fönstret Screen Saver Settings kan du konfigurera olika parametrar för hur den valda skärmsläckaren fungerar.
Så här konfigurerar du den aktiva skärmsläckaren
I fönstret "Screen Saver Settings" kan du också se några anpassningsalternativ. Till exempel i rutan Vänta kan du ange antalet minuter av inaktivitet, varefter skärmsläckaren startas.

Du kan ställa in om du vill visa inloggningsskärmen när du fortsätter använda din Windows-dator eller enhet.

Tryck på knappen Inställningar för att komma åt ytterligare inställningar som kan vara tillgängliga för den valda skärmsläckaren. Som standard kan i Windows endast två skärmsläckare konfigureras i detalj: 3D-text och foton .

Den första av dem är 3D Text skärmsläckare. Här kan du skriva din text, du kan ändra teckensnittet, och du kan också välja din favorit typ av rörelse. Som du kan se på skärmdumpen nedan finns det många anpassningsalternativ.

Den andra skärmsläckaren som kan konfigureras i detalj är skärmsläckaren Foton . I sitt anpassningsfönster kan du välja mappen där dina bilder lagras, bildspelets hastighet och om du vill att den ska blanda bilderna eller inte när skärmsläckaren är aktiverad.

Klicka eller peka på Spara för att tillämpa dina inställningar.
Om du trycker på knappen Inställningar för andra standard skärmsläckare i Windows får du bara ett meddelande som anger att "Denna skärmsläckare har inga alternativ som du kan ställa in."

Så här sparar du ditt nya Windows-tema och skärmsläckaren tilldelad den
När du ändrat din skärmsläckare skapar Windows automatiskt ett nytt Windows-tema baserat på det tidigare temat som du använde. Namnet är anpassat om du använder Windows 10 eller " Unsaved Theme " om du använder Windows 7 eller 8.1. I båda operativsystemen, om du vill spara ditt skrivbordstema, markerar du det och klickar eller trycker på "Spara tema ".

Ge det ett namn du vill, och tryck sedan på Spara .

Även om du ändrar dina anpassningsinställningar, vill du senare komma tillbaka till de som du har ställt nu, allt du behöver göra är att aktivera det här temat. Om du också vill läsa mer om skrivbordstema i Windows och hur du konfigurerar dem, kolla den här guiden: Hur anpassar du stationära teman i Windows.
Användar du fortfarande skärmsläckare på dina skärmar?
Som du kan se är det relativt enkelt att ställa in skärmsläckaren i alla moderna Windows-operativsystem. Så länge du vet var du ska leta efter skärmsläckare inställningar kan någon personalisering ske på några sekunder. Användar du en skärmsläckare på din Windows-dator eller -enhet, eller tycker du att skärmsläckare är lite föråldrade? Dela dina åsikter i kommentarfältet.



