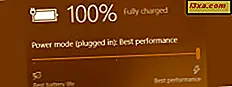Det mänskliga minnet är fantastiskt. Du kan koda, lagra och hämta information vid behov mycket snabbt men, till skillnad från datorns minne, är det inte perfekt. Det saknar en grundläggande funktion: den har inte permanent lagring. Tyvärr gör lösenord inte några undantag och du kan vara i en situation när du inte kommer ihåg ditt Windows-lösenord. Oroa dig inte, Windows kommer till räddning. Om du glömmer ditt Windows-lösenord kan du använda en återställningsskiva för att skapa en ny, så du förlorar inte åtkomst till dina appar och filer. Självklart måste lösenordsåterställningsskivan skapas innan du glömmer lösenordet, annars är verktyget värdelöst. Så här fungerar det:
Läs det här först!
Den här guiden gäller för Windows 7, Windows 8.1 och Windows 10. En skiva för återställning av lösenord kan dock bara skapas för lokala användarkonton i Windows 8.1 och Windows 10. Om du inte vet skillnaden mellan lokala användarkonton och Microsoft-konton i Windows 10 och Windows 8.1, bör du läsa dessa artiklar först:
- Ska du använda ett lokalt eller ett Microsoft-konto i Windows 10?
- Introduktion till Windows 8.1: Ska du använda ett lokalt eller ett Microsoft-konto?
Om din dator är på en företagsdomän kan en systemadministratör återställa ditt domänlösenord. Om du använder ett Microsoft-konto i Windows 8.1 eller Windows 10 måste du använda Microsofts återställningsverktyg för nätverkslösenord som kan nås från vilken enhet som helst med internetåtkomst. Du kan lära dig mer om hur det här verktyget fungerar, här: Så här återställer du lösenordet för ditt Microsoft-konto.
I Windows 7 fungerar lösenordsåterställningsskivan för vilket användarkonto som helst, eftersom alla användarkonton är lokala i det här operativsystemet.
Stegen som berörs är desamma i alla nya versioner av Windows. För enkelhet, våra skärmdumpar gjordes endast i Windows 10.
Så här startar du den glömda lösenordet i Windows
Innan du börjar måste du ha några flyttbara media som en USB-flash-enhet. Du kan också använda en diskett, men har du fortfarande en diskettenhet på din nya och glänsande dator? Våra redaktörer på Digital Citizen gör det inte.
Öppna sedan Kontrollpanelen och klicka eller tryck på "Användarkonton och Familjesäkerhet" i Windows 7 och Windows 8.1 eller "Användarkonton" i Windows 10. Om du inte vet hur du öppnar kontrollpanelen läser du en av dessa guider:
- 8 sätt att starta kontrollpanelen i Windows 10
- Introducerar Windows 8.1: 9 sätt att komma åt kontrollpanelen

Klicka sedan på eller tryck på "Användarkonton".

Du visas en lista med alternativ för att konfigurera ditt lokala användarkonto. I den vänstra rutan klickar du på eller trycker på " Skapa en lösenordsåterställd disk".

Om du inte redan har satt in din USB-flash-enhet blir du ombedd att sätta in en. Anslut din enhet, tryck på OK och klicka sedan på eller tryck på igen på " Skapa en återställningsdiskett för lösenord".

Nu öppnas guiden Glömt lösenord.
Så här använder du guiden Glömt lösenord för att skapa en lösenordsåterställd disk i Windows
När guiden Glömt lösenord öppnas klickar du på eller trycker på Nästa för att fortsätta med skapandet av återställningsskivan för lösenord.

Välj den enhet där du vill lagra lösenordsinformationen om ditt användarkonto och tryck på Nästa.

Skriv nuvarande lösenord för ditt lokala användarkonto och tryck på Nästa. Om ditt konto inte har ett lösenord, lämna rutan tomt. Om du senare bestämmer dig för att ditt konto behöver ett lösenord och det händer att du glömmer det, kan du använda den återställda disketten som du just skapat.

Vänta medan guiden skapar återställningsskivan för lösenord. När processen är klar visas progressfältet 100%. Klicka eller knacka på Nästa.

Du har skapat återställningsskivan för lösenord. Om du tidigare skapat en annan återställd hårddisk kan du slänga bort den eftersom den inte längre kan användas. Klicka eller peka på Slutför för att stänga guiden.

Stäng användarkontonfönstret också.
Om du tittar på enhetens innehåll kommer du att märka att guiden skapar en userkey.psw-fil som upptar endast 2 KB. Därför kan du använda vilken billig eller gammal flash-enhet som helst för denna procedur.

Vi rekommenderar att du förvarar det på ett säkert ställe och märker det ordentligt. Om du inte bryr dig om ett litet skämt, kallar du det som mormors lever- och lökrecept, inte lösenordsåterställd disk. :)
Om blixten slutar i fela händer kan andra återställa ditt lösenord för lösenord och få tillgång till dina filer. Om du har mer än ett användarkonto på din Windows-dator, ska du göra en återställningsdisk för lösenord för det konto som är inställt som administratör. Administratören kan sedan återställa lösenordet för andra användarkonton.
Slutsats
Som du kan se från den här guiden är det väldigt lätt att använda guiden Glömt lösenord och det kan vara användbart om du någonsin glömmer ditt Windows-lösenord. Det kan inte hjälpa dig att komma ihåg var du lämnade dina nycklar, din plånbok eller din smartphone, men det hjälper dig att återställa åtkomst till din Windows-dator eller enhet. Om du trodde att du glömde ditt lösenord är dåligt, tänk dig hur dåligt det skulle vara att glömma var du lämnade din återställningsskiva för lösenord. :) Håll det säkert och stäng!