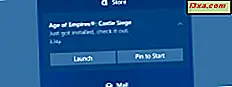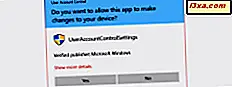Homegroup är en funktion som introducerades först i Windows 7 och finns också i Windows 8.1 och i Windows 10, där den fortfarande fungerar på samma sätt. Idén bakom homegroupen är enkel: att skapa ett enkelt sätt att dela bibliotek, mappar och enheter på små nätverk som det från ditt hem. Åtkomst till saker som delas med hemgruppen är enkelt och kräver inte att användarna skriver in användarnamn och lösenord. I den här artikeln kommer vi att förklara hur homegroup fungerar, hur man skapar en, hur man går med i en homegroup och hur man återställer sitt lösenord om du inte längre kommer ihåg det.
Vad är en hemgrupp?
Homegroup är en grupp av Windows-datorer och enheter som är anslutna till samma LAN eller lokala nätverk, som kan dela innehåll och anslutna enheter med varandra. Till exempel kan datorer som ingår i samma homegroup dela bilder, musik, videor, dokument och skrivare med varandra.
Vad som delas med hemgruppen är inte tillgängligt för andra datorer som finns på samma nätverk men som inte ingår i hemgruppen. Datorerna som ingår i homegroupen behöver inte ange ett användarnamn och lösenord varje gång de ansluter till något som delas med homegroupen. När du skapar eller går med i en homegroup kan du välja vilka bibliotek du vill dela. När den ursprungliga konfigurationen är klar kan du välja specifika mappar från dina bibliotek som du inte vill dela. Och du kan också dela andra mappar och filer, eller nya bibliotek, andra än standardinställningarna.
Homegroupen kan skapas eller anslutas av Windows 7, Windows 8.1 och Windows 10-datorer och enheter. Om du använder Windows 7 Starter eller Windows 7 Home Basic, kan du gå med i en homegroup, men du kommer inte att kunna skapa en. Med design finns det ingen gräns för antalet datorer som kan ansluta sig till en homegroup.
Så här konfigurerar du Windows så att du kan skapa eller gå med i en homegroup
Varje gång du ansluter din dator till ett nytt nätverk frågar du i Windows 7 att du ska välja vilken typ av nätverk. Om du väljer "Hemnätverk" betyder det att du befinner dig i ett betrodat nätverk av datorer, och i Windows 7 kan du använda funktionen Homegroup.

I Windows 7 är hemgrupp inte tillgänglig för offentliga eller arbetsnätverk.
I Windows 8.1, när du ansluter till ett nytt nätverk måste du ange var du vill aktivera delning eller inte. För att kunna ansluta till en hemgrupp senare måste du välja "Ja, slå på delning och ansluta till enheter" .
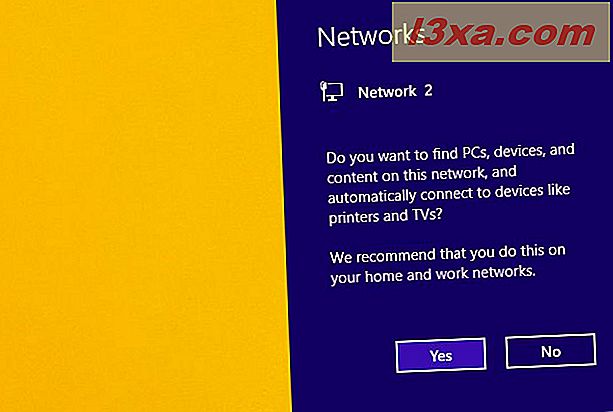
I Windows 10, precis som i Windows 8.1, när du först ansluter till ett nätverk måste du "[...] låta din dator upptäckas av andra datorer och enheter [...]", om du vill kunna att skapa eller gå med i en homegroup senare.
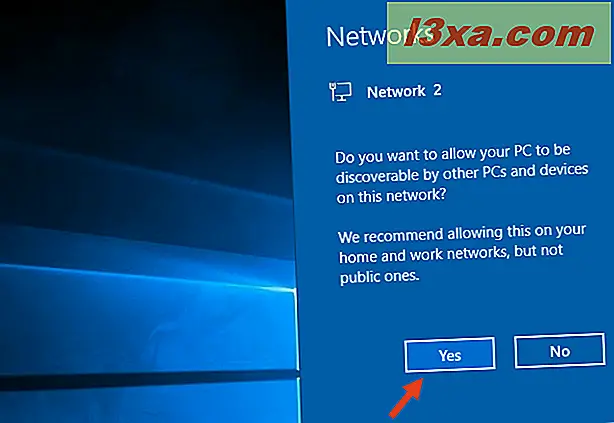
Nu när du har konfigurerat din Windows 7, Windows 8.1 eller Windows 10 PC eller enhet korrekt, så här skapar du din första hemgrupp.
Kontrollera om en hemgrupp finns i ditt nätverk och om du har anslutit dig till det eller inte
Först måste du öppna nätverks- och delningscenter . Om du inte vet hur du gör det hittar du alla sätt i den här artikeln: Enkla frågor: Vad är nätverks- och delningscenter i Windows ?. Men om du har bråttom och inte har tid att läsa den guiden, vet du att det snabbaste sättet att öppna nätverks- och delningscenter, oavsett vilket Windows-operativsystem du använder, är att söka efter det.
I Windows 7 letar du efter det med hjälp av sökfältet i Start-menyn och klickar sedan på genvägen Nätverks- och delningscenter .
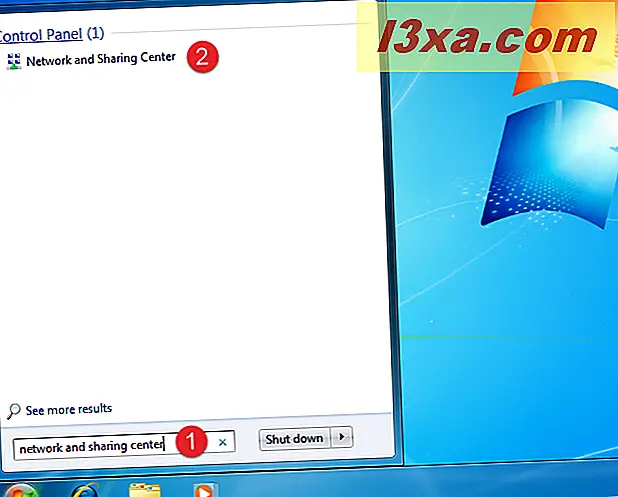
I Windows 8.1 letar du efter nätverks- och delningscenter genom att skriva namnet på startskärmen. Klicka sedan på eller knacka på det lämpliga sökresultatet.
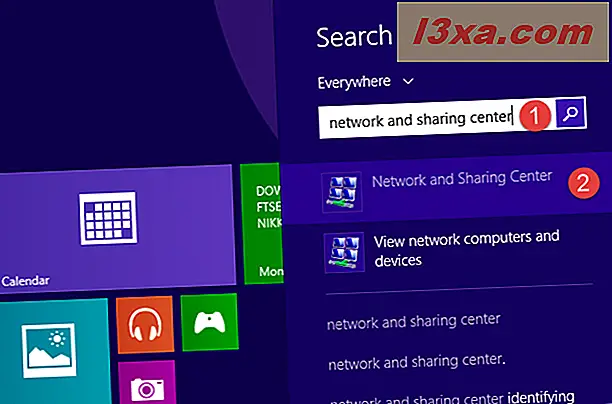
I Windows 10 skriver du Nätverks- och delningscenter i Cortanas sökfält från Aktivitetsfältet och sedan klickar du på eller knackar på genvägen från listan med sökresultat.
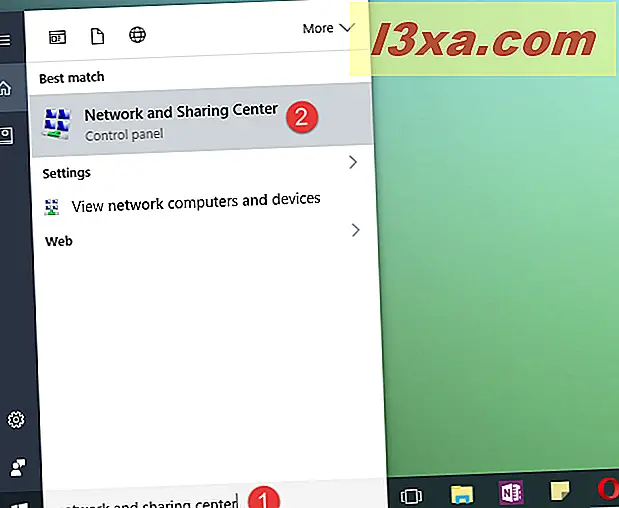
När du har öppnat den i fönstret Nätverks- och delningscenter hittar du en sektion med namnet "Visa dina aktiva nätverk" . I det ser du det nätverk du är ansluten till, dess typ och om du redan har anslutit dig till en homegroup eller inte. Om det inte finns någon hemgrupp i ditt nätverk ser du en rad som säger "Hemgrupp: Klar att skapa" .
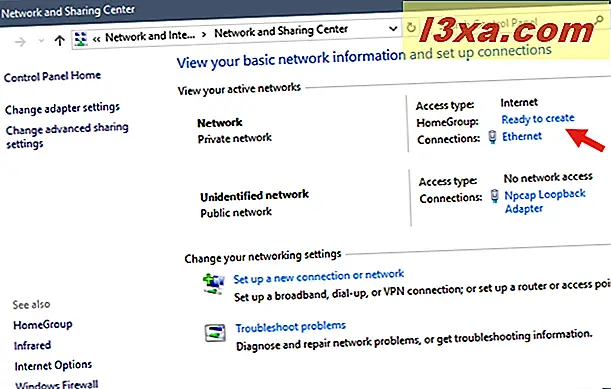
Om en hemgrupp skapades av en annan dator eller enhet i ditt nätverk, kommer samma rad att säga "Hemgrupp: Tillgänglig för att gå med" .
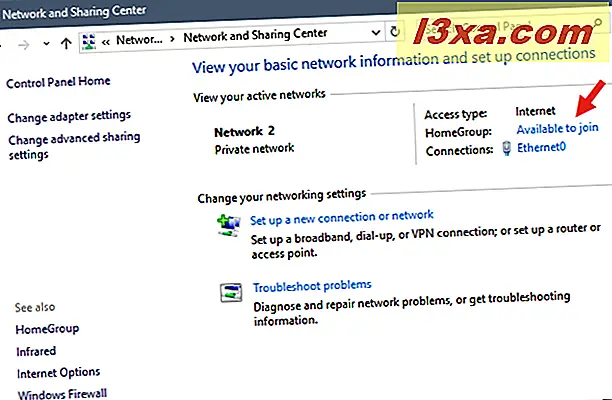
Om din dator eller enhet redan är en del av en homegroup, säger linjen "Homegroup: Joined" .
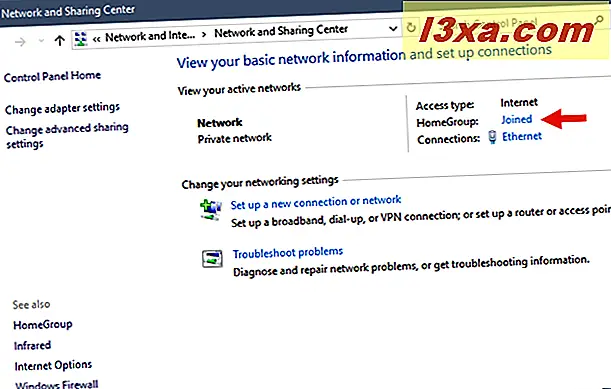
Om du har gått med i en homegroup och du vill skapa en annan måste du först lämna den nuvarande hemgruppen och sedan skapa en annan. Alla datorer och enheter som ingår i den homegroup måste göra samma sak. Då skapar bara en av dem den nya homegroupen och de andra går med i den.
Så här skapar du en homegroup i Windows
För att skapa hemgrupp, klicka eller tryck på länken "Klar för att skapa" från fönstret Nätverks- och delningscenter . Alternativt kan du öppna fönstret Homegroup och starta därifrån. Det här fönstret kan startas genom att öppna kontrollpanelen och sedan genom att gå till "Nätverk och Internet -> Nätverks- och delningscenter - Hemgrupp" .
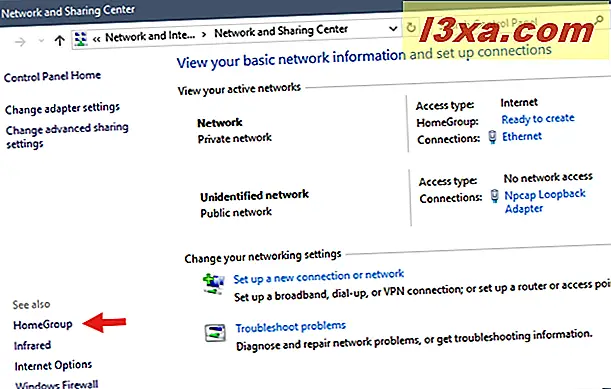
Om du använder Windows 10, kan du också använda Cortana för att söka efter hemgrupp, för att öppna fönstret Hemgrupp, och klicka sedan på eller klicka på lämpligt resultat.
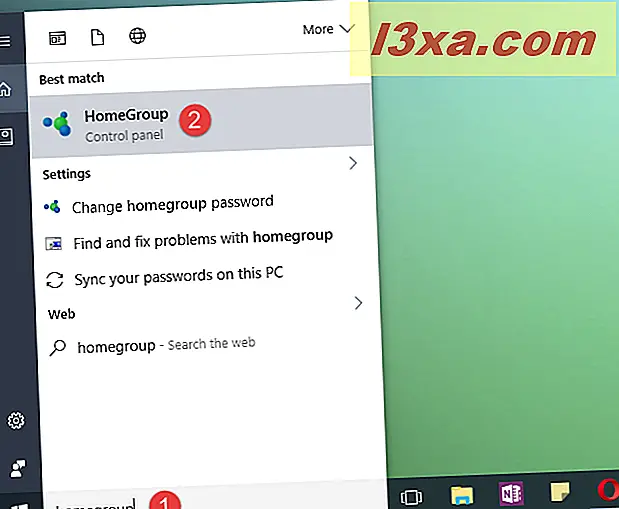
I fönstret Homegroup klickar du på eller trycker på "Skapa en hemgrupp" -knapp.
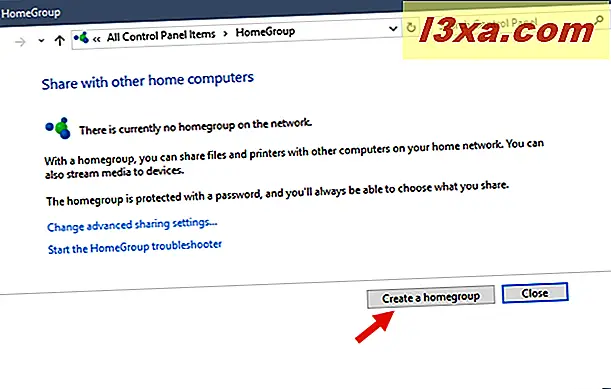
Guiden "Skapa en hemgrupp" startar och visar dig lite information om den här funktionen och hur den fungerar. Klicka eller knacka på Nästa .
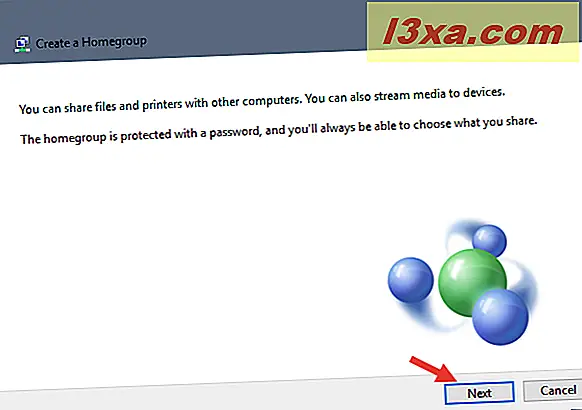
Nu blir du ombedd att välja vad du vill dela med andra Homegroup-medlemmar. I det här steget kan du bara dela med dig av dina bibliotek, skrivare och enheter. Du kommer att kunna dela med andra objekt senare med hjälp av delningsguiden . Ange vad du vill dela från början och klicka eller knacka på Nästa .
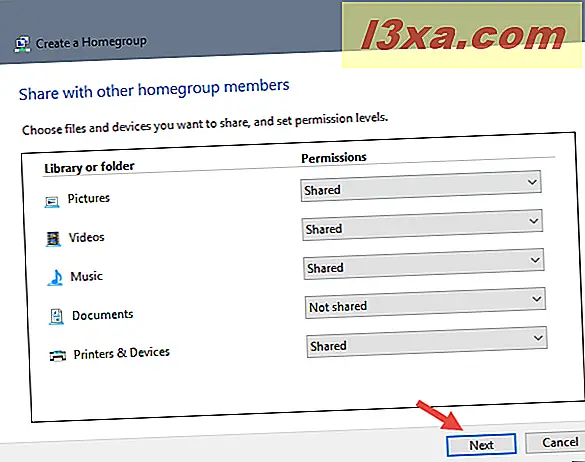
Efter några sekunder skapas Homegroup och Windows genererar ett slumpmässigt lösenord som andra datorer och enheter kan använda för att ansluta sig till din homegroup. Skriv ner den eller, om du inte gillar det, glöm det och läs den här guiden till slutet för att hitta hur du kan ändra lösenordet.
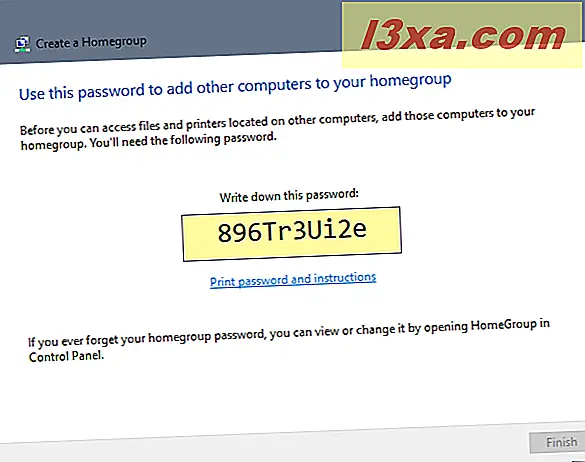
Klicka eller peka på Slutför och du tas till Homegroup-fönstret, där du kan ytterligare konfigurera hur denna funktion fungerar.
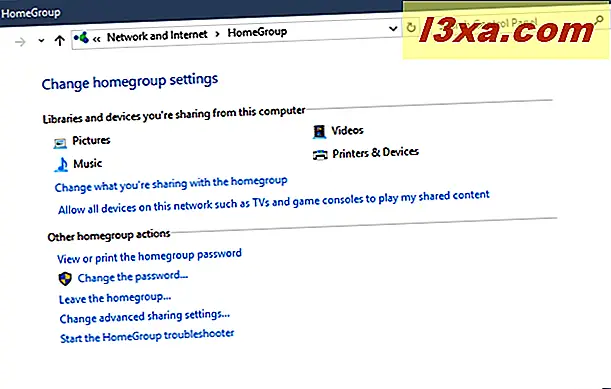
Låt oss sedan se hur du kan ändra det vanliga Hemgruppen lösenordet.
Så här ändrar du hemgruppslösenordet
Ändra lösenordet för Homegroup kan göras av någon användare från vilken dator som helst som har anslutit sig till den. Tyvärr, om du ändrar lösenordet efter att andra datorer har anslutit sig till det måste du skriva in det på alla och få dem att gå med i hemgruppen igen. Därför är det bäst om du ändrar Homegroup-lösenordet så snart du har skapat det innan du går med i andra datorer och enheter.
För att ändra lösenordet, öppna fönstret Hemgrupp. I avsnittet "Annan hemgruppsaktioner" klickar du på eller trycker på "Ändra lösenordet" .
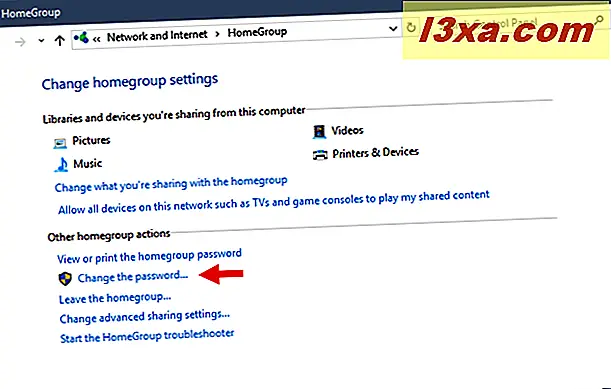
Guiden "Ändra din hemgruppslösenord" startar och frågar vad du vill göra. Klicka eller tryck på "Ändra lösenordet" .
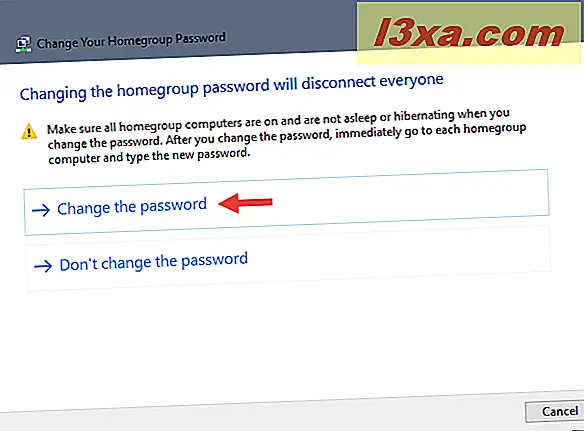
Som standard genererar Windows ett nytt slumpmässigt lösenord. Men vi är säkra på att du bara vill skriva ditt eget lösenord. Ta bort det nybildade lösenordet och skriv din anpassade. Se till att det är minst åtta tecken långt, så att Windows accepterar det som ett giltigt lösenord. När du är klar klickar du på eller trycker på Nästa .
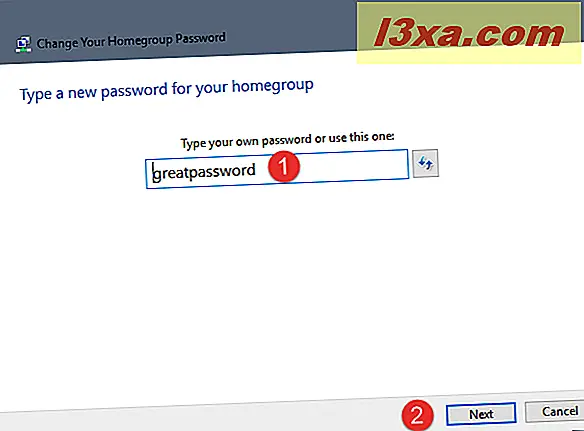
Sedan kommer guiden att meddela dig att lösenordet har ändrats.
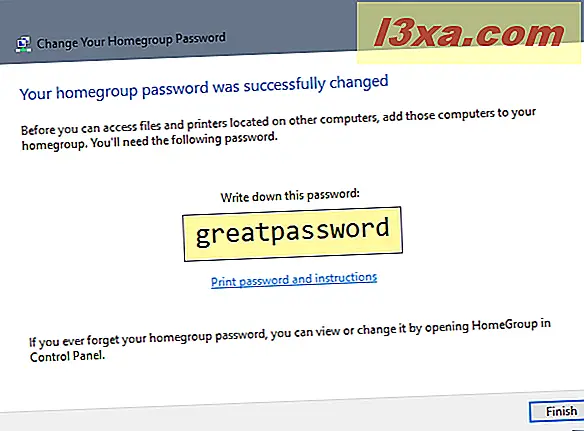
Klicka eller peka på Slutför och du är klar.
Var hittar du ditt hemgruppslösenord
Om du vill lägga till en annan dator till Homegroup men du glömde lösenordet, kan du komma åt det väldigt enkelt. Använd en av de datorer som ingår i Homegroup. Gå till fönstret Homegroup och leta efter "Other Homegroup Actions" -avsnittet. Klicka eller tryck på länken som säger "Visa eller skriv ut hemgruppslösenordet" .
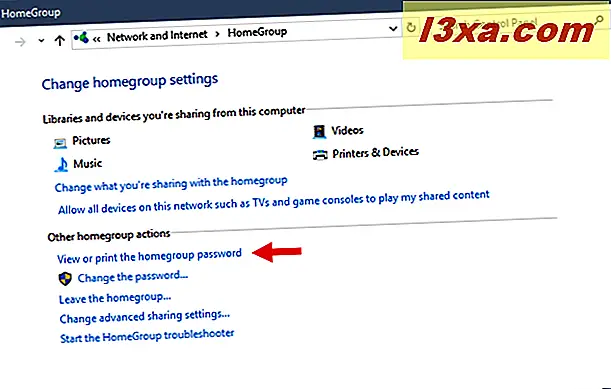
Lösenordet visas nu i en gul lådan. Du kan antingen skriva ner den eller skriva ut den med knappen "Skriv ut denna sida" .
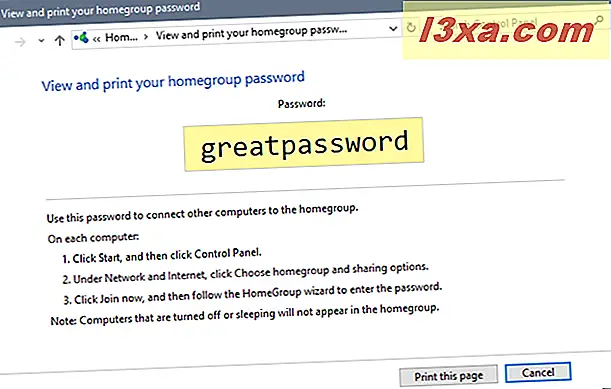
När du är klar stänger du fönstret.
Hur man går med i en homegroup i Windows
När Homegroup har skapats och lösenordet har ställts in, är det dags för andra datorer och enheter att ansluta sig till den. Gå till andra datorer du vill ansluta till och öppna nätverks- och delningscenter . Klicka eller tryck på raden som säger "Hemgrupp: Tillgänglig för att gå med" .
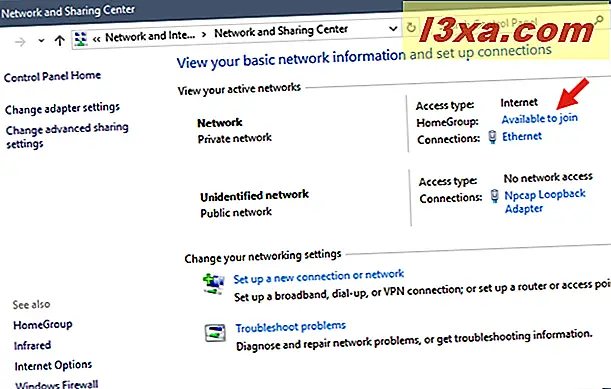
Alternativt öppnar du fönstret Hemgrupp och klickar på eller trycker på "Gå med nu" .
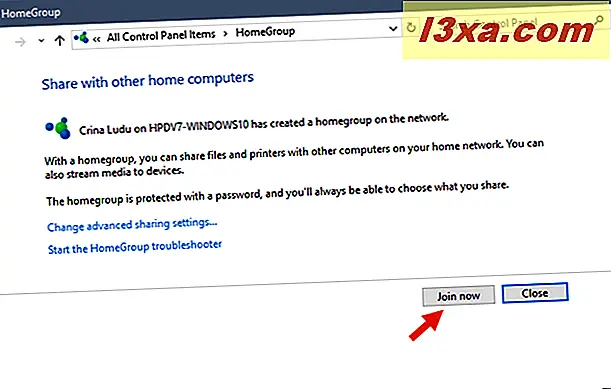
Guiden "Bli med i en hemgrupp" startar. Klicka eller knacka på Nästa .
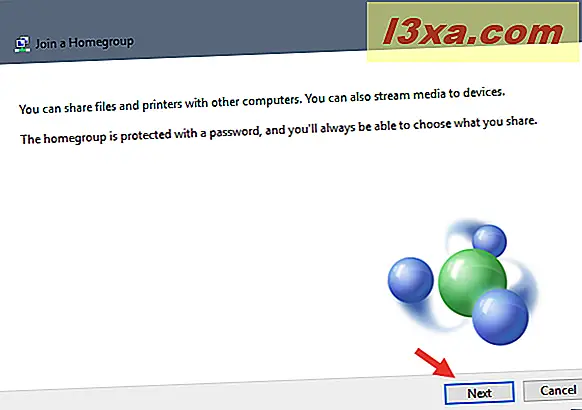
Det är dags att välja vilka bibliotek och enheter du vill dela. När du är klar klickar du på eller trycker på Nästa .
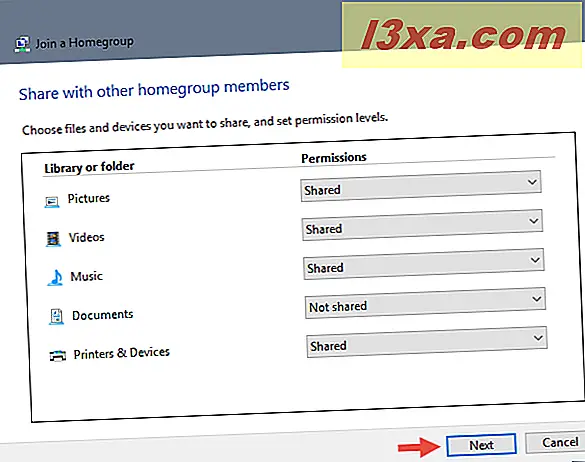
Då måste du skriva in lösenordet för hemgrupp och klicka på eller knacka på Nästa . I Windows 8.1 och i Windows 10 behöver du kanske inte skriva in det här lösenordet om du har använt ditt Microsoft-konto på en annan dator för att gå med i samma hemgrupp. De lagrar och synkroniserar dina inställningar, inklusive hemgruppslösenordet. Därför är lösenordet automatiskt inmatat för dig.
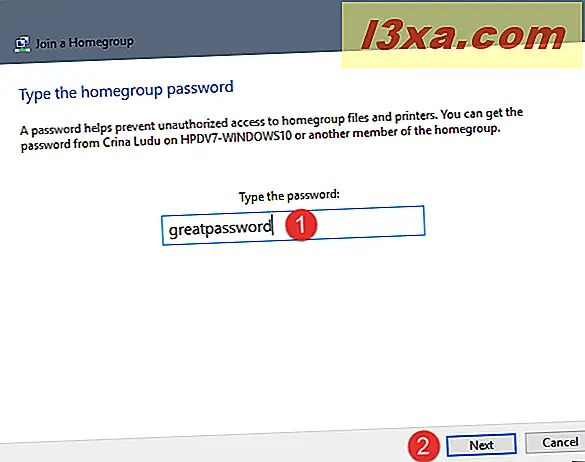
Då meddelas du om datorn har anslutit sig till hemgruppen eller ej. Klicka eller peka på Slutför och du är klar.
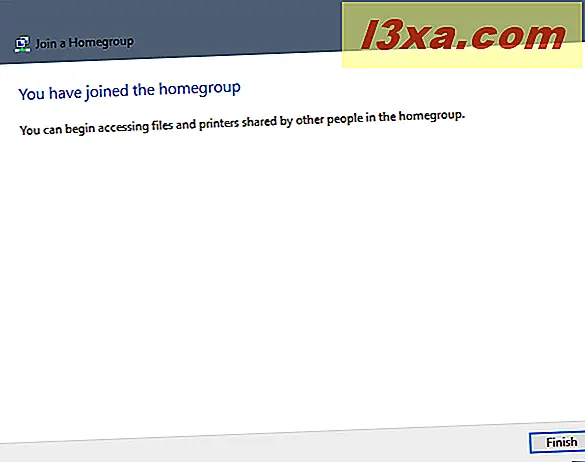
Upprepa proceduren på alla andra datorer och enheter som du vill ansluta till hemgruppen.
Så här får du tillgång till vad som delas i hemgruppen
När Homegroup är skapad och alla datorer och enheter har anslutit sig, är det enkelt att komma åt sina delade bibliotek och enheter. I Windows 8.1 och i Windows 10, öppna File Explorer och gå till avsnittet Homegroup. Där kan du se alla Microsoft-konton som används på nätverket, de datorer som de används på och vilka de delar med Homegroup.
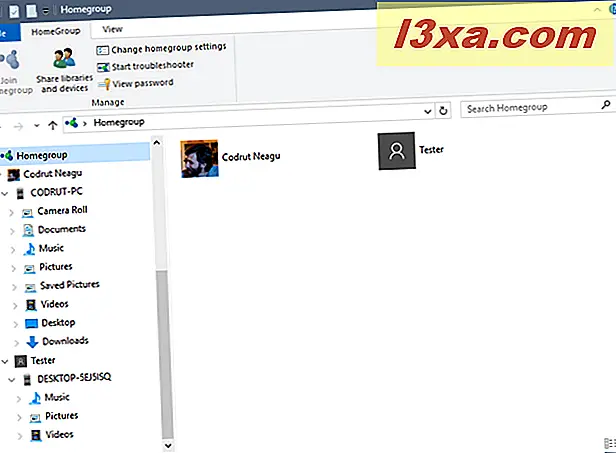
I Windows 7 öppnar du Utforskaren i Windows och går till avsnittet Homegroup. Där kan du se varje användarkonto som används på var och en av de datorer som ingår i hemgruppen och vad de delar.
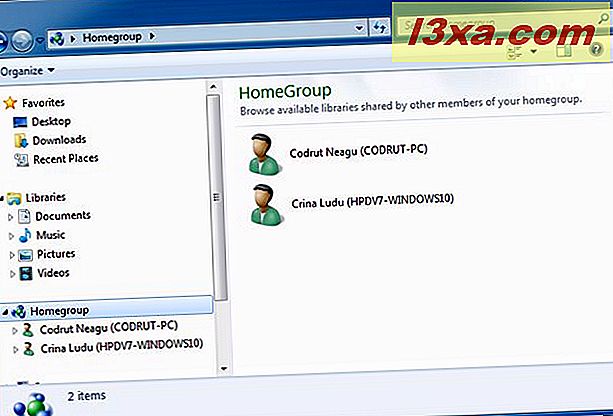
Dubbelklicka eller tryck på någon av dem för att visa deras delade filer, mappar och enheter. Det är inte nödvändigt att du skriver in något användarnamn och lösenord. Homegroup hanterar åtkomst till dig.
Så här lämnar du en hemgrupp i Windows
Om du vill lämna Homegroup måste du först öppna fönstret Homegroup. Klicka sedan på eller klicka på länken "Lämna hemgrupp", som finns i avsnittet "Annan hemgruppsaktioner" .
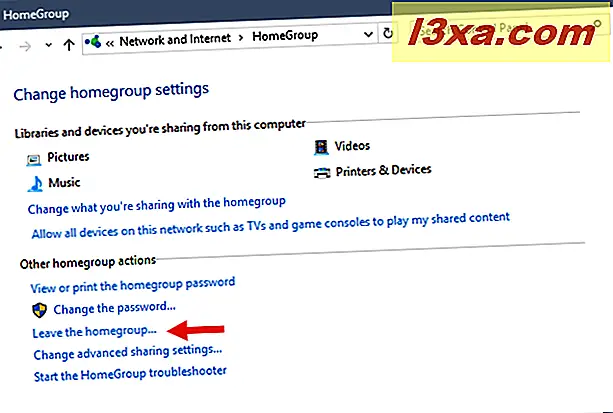
Guiden "Lämna hemgruppen" öppnas och frågar vad du vill göra. Klicka eller tryck på "Lämna hemgrupp" .
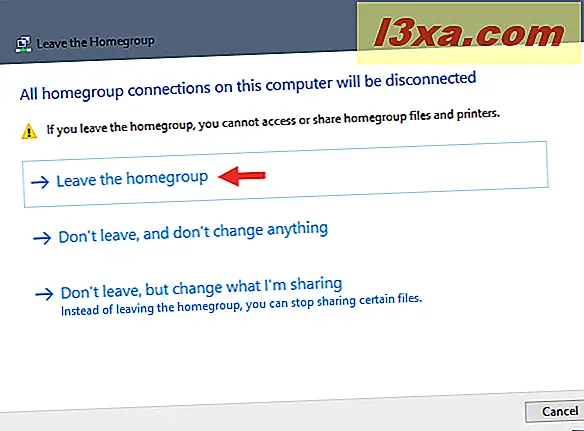
Efter några sekunder får du en anmälan om att proceduren avslutats.
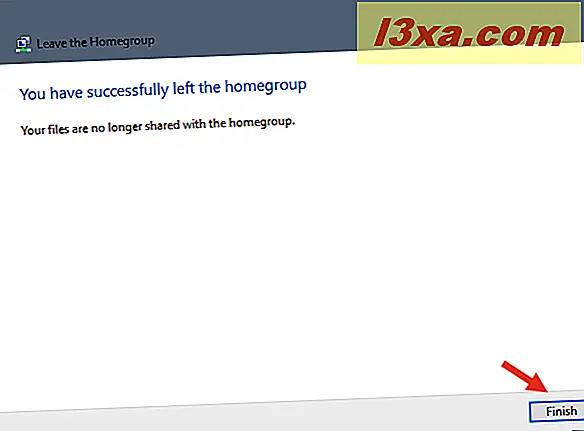
Klicka eller peka på Slutför och du är klar.
Slutsats
Som du kan se, förenklar Homegroup delningen mycket. Om du inte har datorer med flera operativsystem som inte är Microsoft, är det ingen anledning att du inte ska använda den. Ge det en gå och låt oss veta hur bra det fungerar för dig.