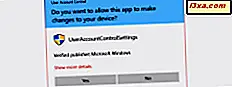
Alla Microsofts operativsystem, från Windows Vista och vidare, inkluderar UAC eller Användarkontokontroll, vilket är en funktion som förhindrar att appar och skadlig kod gör obehöriga ändringar i ditt system. Fortfarande finns det tillfällen då vissa program kräver administratörsbehörigheter för att fungera korrekt eller för att köra specifika kommandon. Det fantastiska med Windows är att det ger dig möjlighet att köra program som administratör utan att behöva inaktivera någonting. Det här är de metoder vi vet för att köra någon stationär app som administratör:
Obs! I den här artikeln finns flera sätt att köra program som administratör. Många arbetar i alla Windows-versioner (Windows 10, Windows 7 och Windows 8.1), medan vissa bara fungerar i vissa Windows-versioner. För de metoder som fungerar på samma sätt i alla Windows-versioner, använde vi skärmdumpar bara i Windows 10, för enkelhet.
Viktigt: Läs det här först!
Att försöka köra ett program som administratör är en av de ändringar som kräver administrativa behörigheter och kommer att leda till att en UAC- prompten dyker upp och begär tillstånd. För mer information om användarkontokontroll, läs följande guide: Vad är UAC (användarkontokontroll) och varför ska du inte stänga av den.
I alla moderna versioner av Windows kan du bara köra ett program med administratörsbehörigheter om det är en stationär app. Vissa av dessa program, som säkerhetsprogram, kan inte köras korrekt utan administrativa behörigheter.
Universal Windows-appar som installeras från Store i Windows 10 och Windows 8.1 kan inte köras med administrativa behörigheter. Dessutom får de samma behörighetsnivå som ett normalt användarkonto, vilket innebär att de inte får göra ändringar i avancerade systeminställningar eller maskinens registerinställningar.
För att lära dig mer om skillnaden mellan appar från butik och skrivbordsprogram, läs dessa artiklar:
- Vad är en Windows-app? Hur skiljer det från en stationär app eller ett program?
- Enkla frågor: Vad är UWP-appar (Universal Windows Platform)?
1. Kör ett program som administratör från startmenyn (i Windows 10 och Windows 7) eller startskärmen (i Windows 8.1)
Om du har Windows 10 eller Windows 7 och gillar att använda Start-menyn kan du snabbt starta program med administrativa behörigheter från den.
I Windows 10 hittar du genväg till programmet som du vill starta och högerklicka på det, om du använder en mus och tangentbordsenhet. Om du använder en pekskärm trycker du på genväg och håller ned. Detta öppnar en kontextuell meny med några alternativ. Klicka, tryck eller vrid muspekaren över alternativet Mer och välj sedan "Kör som administratör".
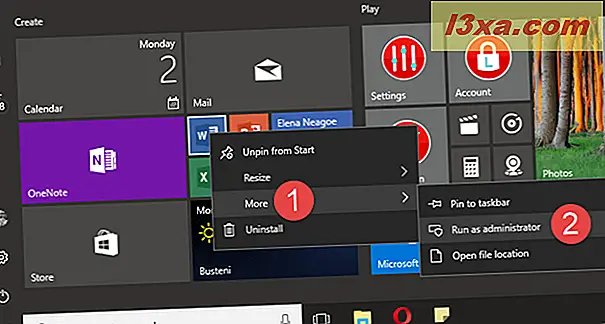
I Windows 7, när du högerklickar på en programgenväg från startmenyn, bör du se alternativet "Kör som administratör" direkt. Klicka eller knacka på det, och det valda programmet startas med administrativa behörigheter, efter att du säger Ja, i UAC-prompten.
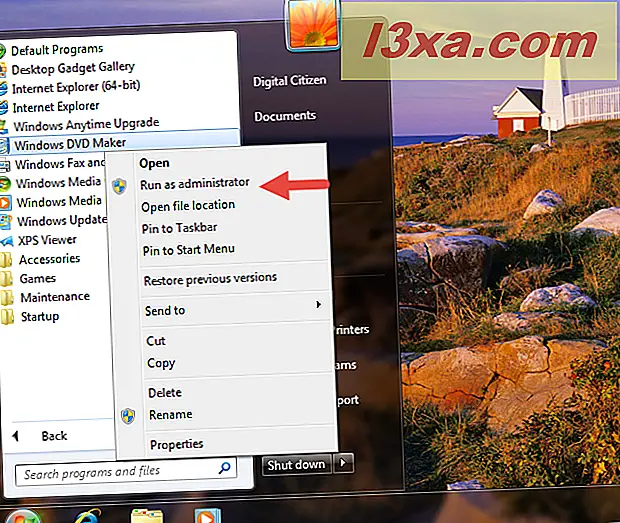
I Windows 8.1, växla till Start- skärmen och hitta det program du vill starta som administratör. Högerklicka eller tryck och håll in det och klicka sedan på / klicka på alternativet "Kör som administratör" .

I alla de tre operativsystemen, innan det program du valt startas, utlöses en UAC-prompt och frågar om ditt godkännande.
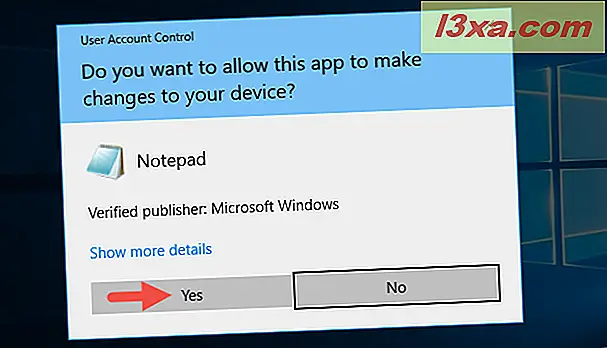
Om du kör programmet från ett konto utan administratörsbehörighet kommer UAC- ledningen att be dig att ange administratörslösenordet. Om du inte anger lösenordet, kommer programmet inte att startas.
2. Kör ett program som administratör med hjälp av "Control + Shift + Click" genvägen
Detta är ett av de enklaste och snabbaste sätten att starta ett program som administratör. Leta reda på det program du vill starta som administratör. Klicka sedan på det programmets genväg medan du håller ned CTRL + SHIFT- tangenterna tillsammans på tangentbordet. Den här åtgärden skickar dig direkt till Secure Desktop, där UAC ber om ditt godkännande att köra programmet med administrativa behörigheter.

Programmet lanseras så snart du bekräftar att du vill köra det som en administratör i UAC-prompten. Den här metoden är en av de snabbaste vi vet eftersom den undviker den kontextuellt högra menyn när du startar program.
3. Kör ett program som administratör från skrivbordet
Det här klassiska sättet att köra en stationär app som administratör fungerar om du är på skrivbordet, och den är densamma i Windows 10, Windows 7 och Windows 8.1. Först måste du hitta den stationära appen som du vill köra och dess huvudkörbara eller genväg. Sedan trycker du och håller den om du använder en pekskärm eller högerklicka om du använder en mus. Därefter måste du klicka eller knacka på alternativet "Kör som administratör" .

UAC ber dig om godkännande för att starta skrivbordet med administrativa behörigheter.
4. Kör ett program som administratör från File / Windows Explorer
Precis som i föregående metod kan du köra ett program som administratör om du högerklickar (eller knackar och håller) på ett program i File Explorer (i Windows 8.1 och 10) eller Windows Explorer (i Windows 7) och sedan klickar / tryck på "Kör som administratör".
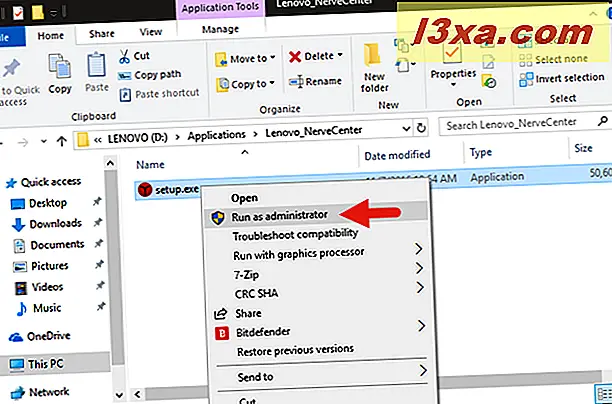
Ett enklare sätt att göra detta i Windows 8.1 och Windows 10 innebär att du använder File Explorer- bandet. Allt du behöver göra är att välja en applikation medan du är i File Explorer och sedan gå till bandet och välj fliken med etiketten Hantera .

Du ska kunna se alternativet "Kör som administratör" som visas i avsnittet Kör på fliken Hantera . Klicka eller tryck på den övre halvan av knappen Kör som administratör .
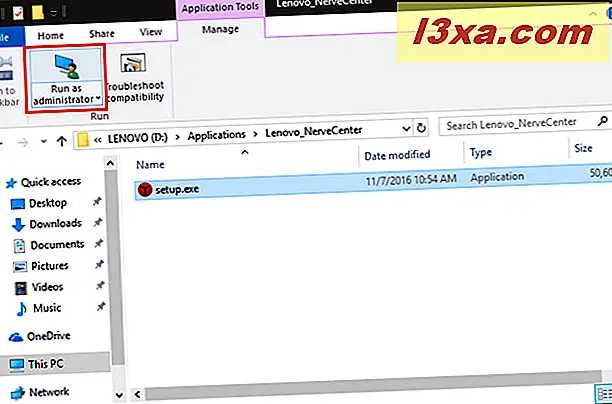
Det valda programmet startas efter att du har bekräftat ditt val i UAC-prompten.
5. Kör ett program som administratör med hjälp av sökningen och genväg "Control + Shift + Enter"
Om du föredrar att använda sökning, öppna Cortana i Windows 10, Start-menyn i Windows 7 eller byt till Start-skärmen i Windows 8.1. Oavsett vilket operativsystem du använder börjar du skriva namnet på det program du vill köra som administratör. När sökresultaten visas, om det finns flera resultat, använd riktningstangenterna på tangentbordet för att välja önskat program. Tryck samtidigt på knapparna Control + Shift + Enter på tangentbordet.
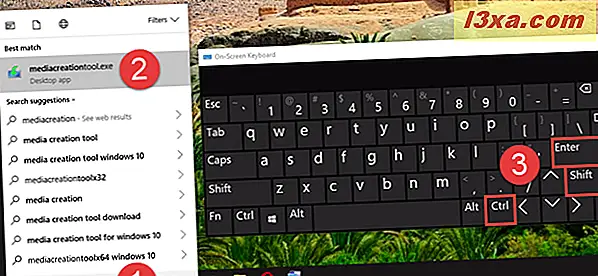
Som ett sista steg, i UAC-prompten måste du bekräfta att du vill köra programmet som administratör.
6. Kör ett program som administratör från Aktivitetshanteraren
Ett annat enkelt sätt att starta ett program som administratör är att starta det med hjälp av Task Manager . För att öppna Aktivitetshanteraren, tryck på Kontroll + Flytta- knapparna på tangentbordet eller följ någon av metoderna som beskrivs här: 10 sätt att starta uppgiftshanteraren i Windows 10 och Windows 8.1. Sedan, om det öppnas i sin kompakta vy, klicka eller tryck på knappen "Mer detaljer" .

I den expanderade Task Manager öppnar du Arkiv- menyn och klickar på eller trycker på "Kör ny uppgift."
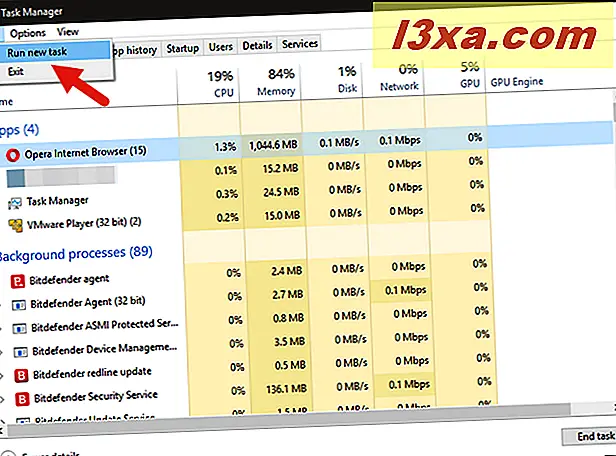
Ett fönster som heter "Skapa ny uppgift" öppnas. Använd fältet Öppna för att ange sökvägen till programmet som du vill starta som administratör, eller klicka på / klicka på Bläddra för att navigera till det med File Explorer . Se till att du aktiverar alternativet som säger "Skapa den här uppgiften med administrativa behörigheter" och klicka eller tryck på OK .

När du har bekräftat din åtgärd i UAC-prompten, lanseras programmet som med administratörsbehörigheter.
7. Kör ett program som administratör med hjälp av Command Prompt eller PowerShell
Om kommandoraden är ditt favoritmedel för att be datorn att göra vad du vill kan du också använda kommandotolken eller PowerShell att köra ett program som administratör. Använd en av metoderna i den här guiden för att köra kommandoprompt: 7 sätt att starta kommandotolken i Windows, eller någon av metoderna som beskrivs här: Enkla frågor: Vad är PowerShell och vad kan du göra med det?, För att öppna PowerShell .
I kommandotolken eller i PowerShell-fönstret anger du följande kommando, justerar det så att det passar dina behov: runas / user: your_computer_name \ administrator_name "C: \ path \ program.exe."
Byt ditt_computer_name med datorns namn, administratörsnamn med namnet på användarkontot som är administratör på ditt system och "C: \ path \ program.exe" med den fullständiga sökvägen till det program som du vill köra som administratör.
På en av våra arbetsdatorer kan det här kommandot se ut så här: runas / user: Laptop-Lenovo \ codru "C: \ Användare \ codru \ Desktop \ mediacreationtool.exe"
Om du kommit in på kommandot korrekt, blir du också ombedd att ange administratörens lösenord. Tryck sedan på Enter på tangentbordet.

Säg Ja till UAC-snabbmeddelandet som visas och det program du valde lanserar med administratörsbehörighet.
8. Kör alltid ett program med administratörsbehörigheter
För att undvika att du måste använda de ovan nämnda metoderna för stationära appar som du använder regelbundet kan du ställa in ett program som alltid ska köras med administratörsbehörigheter.
För att göra detta måste du hitta huvudkörningen av det program du vill köra. Ett enkelt sätt att göra detta är att högerklicka (eller tryck och håll) i genvägen och välj alternativet "Öppna filplats" från kontextmenyn.
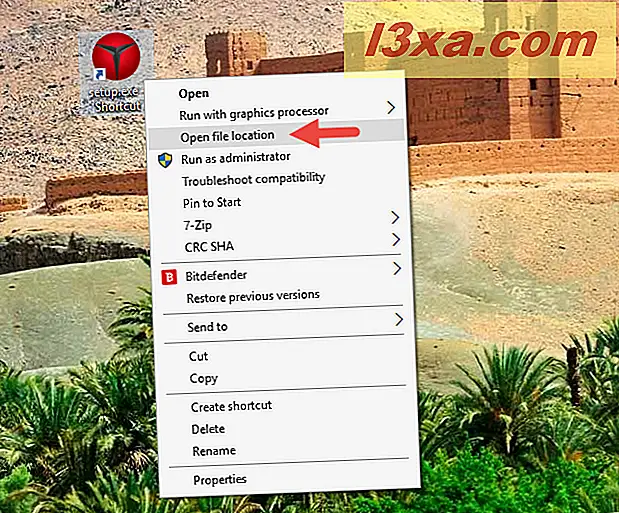
När du kommer till programmets huvudkörning, högerklicka på den (eller tryck och håll ned) för att visa kontextmenyn. Klicka sedan på eller klicka på Egenskaper .
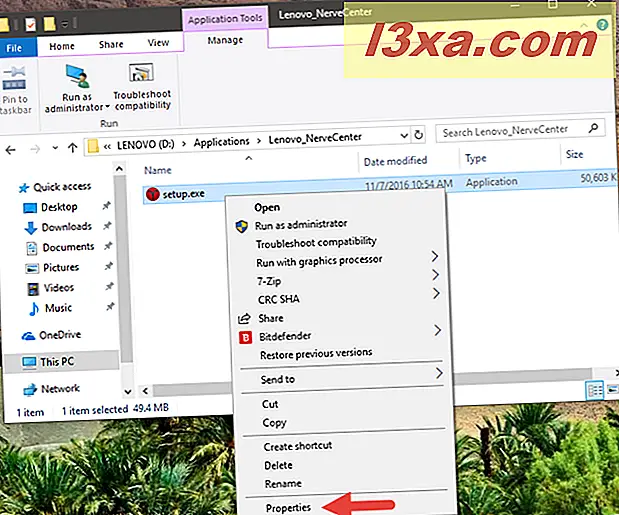
Gå till fliken Kompatibilitet i fönstret Egenskaper . Fönstret längst ner i fönstret markerar rutan som säger "Kör detta program som administratör" och klicka sedan på eller klicka på Apply (Apply) eller OK (OK) .
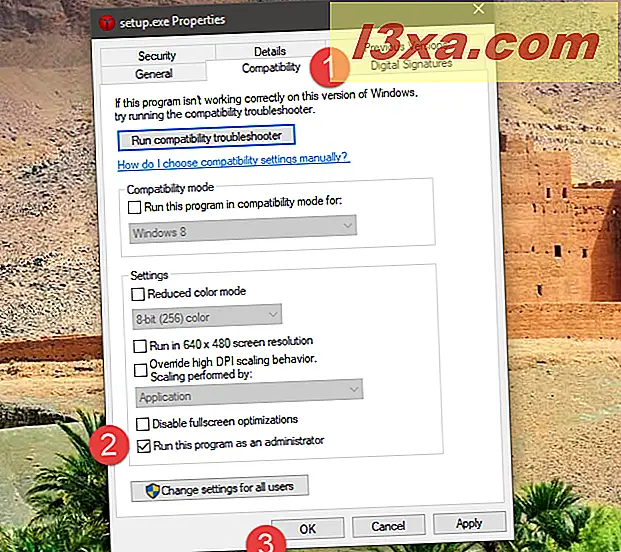
Denna inställning tillämpas nu, och programmet kommer alltid att "Kör som administratör".
Observera att du också kan redigera egenskaperna hos en programgenväg så att du inte behöver manipulera med huvudkörningen. Öppna genvägsfönstret Egenskaper, välj sedan fliken Genväg och slutligen klicka eller knacka på Avancerat . Den här åtgärden öppnar fönstret Avancerade egenskaper .
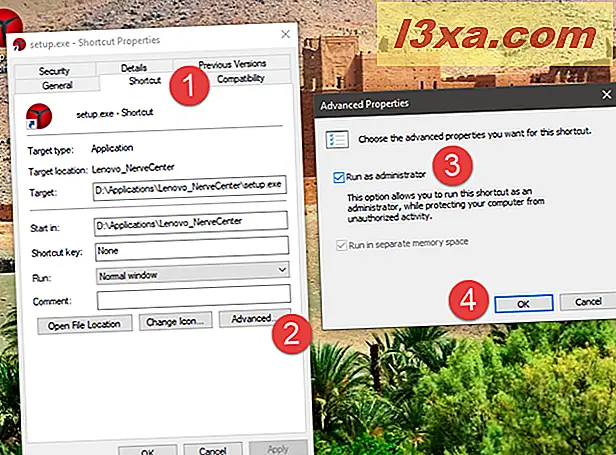
I fönstret Avancerade egenskaper markerar du rutan som säger "Kör som administratör" och klickar sedan på eller trycker på OK . Slutligen måste du klicka eller trycka på OK- knappen igen i fönstret Egenskaper och du är klar.
9. Kör ett program med administratörsbehörigheter och utan en UAC-prompt
Det sista avsnittet i denna handledning hjälper dig att förstå hur man kör ett program med administratörsbehörigheter utan att vara uppmanad av UAC (User Account Control) varje gång. Det är enkelt, och du behöver inte inaktivera UAC och kompromissa med ditt operativsystems säkerhet. Du kan göra det i alla versioner av Windows, med hjälp av Aktivitetsschemaläggaren . Ett detaljerat steg för steg-förfarande finns här: Så här använder du Task Scheduler för att starta program utan UAC prompt.
Slutsats
I de senaste versionerna av Windows finns det färre appar som måste köras med administratörsbehörigheter än tidigare. Några legitima program kräver emellertid fortfarande förhöjda behörigheter. Det viktigaste att komma ihåg är att även om du är inloggad med ett administratörskonto kör du regelbundet apps som en standardanvändare. Det innebär att om du behöver köra ett program som kräver administratörsbehörigheter, kan du bara använda någon av metoderna som beskrivs ovan och godkänna den i UAC- prompten som visas. Om du vet ett annat sätt eller om du har några andra tips, använd kommentarfältet för att dela dem med oss.



