
Datorer som kör Windows XP Professional och vissa versioner av Windows Vista och Windows 7 (nästan alla versioner utom Hem, Basic och Starter) kan fjärrstyras via protokollet för fjärrskrivbordsanslutning. Detta gör det möjligt för en fjärr användare att logga in på den Windows-baserade datorn och styra den som om han eller hon satt precis framför den. Windows-baserade maskiner med fjärrskrivbordskoppling aktiverad kan acceptera anslutningar från andra Windows-datorer såväl som OS X-datorer som kör Microsoft Remote Desktop Connection Client for Mac. I den här handledningen lär du dig hur du installerar fjärrskrivbordsklient för Mac och ansluter till en Windows-dator som har aktiverat fjärrskrivbordskontakter.
OBS! Trots att guiden skapades på tidigare versioner av OS X har den testats också på Mac OS X Lion och det fungerar. Tyvärr har Microsoft slutat uppdatera den här produkten och det fungerar inte med Mac OS X Mountain Lion.
OBS! Innan du verkligen tillämpar den här handledningen, kontrollera att du har aktiverat anslutningen till fjärrskrivbordet på den Windows-dator som du kommer att ansluta till. Om du vill lära dig hur du gör det i Windows 7, kolla in Aktivera fjärrskrivbordskontakter i Windows 7.
Installera och konfigurera fjärrskrivbordsklient för Mac
Microsoft Remote Desktop Connection Client for Mac levereras med Microsoft Office 2011 för Mac, men du kan också hämta det gratis på Microsoft Download Center. Klicka här för att ladda ner Microsoft Remote Desktop Connection Client for Mac.
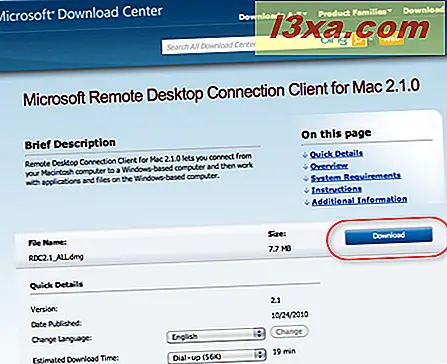
När filen "Fjärrskrivbord Connection2.1_ALL.dmg" har fästs dubbelklickar du på RDC Installer.mpkg för att installera klienten.

Följ anvisningarna på skärmen och klicka på Fortsätt när du blir ombedd.

Se till att du läser igenom programvarulicensavtalet innan du klickar på Fortsätt .

Som standard väljer fjärrskrivbordsklient för Mac-installationsprogram hårddisken där OS X är installerat som installationsplats. Klicka på Installera .

Vänta på att installatören slutar installera fjärrskrivbordsklienten.

När installationen är klar klickar du på Stäng .

Nu kan du starta fjärrskrivbordsanslutning från din dockningsstation.

Anslutningsklient för fjärrskrivbord för Mac-inställningar
När du startar Remote Desktop Connection Client för Mac, kan du fortsätta och starta en anslutning med standardinställningarna. Men för bästa prestanda och säkerhet, kanske du vill konfigurera några inställningar först. Börja med att skriva namnet på en dator i datafältet . Om du inte är säker på vad datorns namn är, kan du hitta den i panelen Systemegenskaper på din Windows-baserade maskin.

Öppna nu inställningarna för den anslutning du har öppnat genom att klicka på menyn Fjärrskrivbordsanslutning och klicka på Inställningar .

På fliken Inloggning kan du välja ditt användarnamn, lösenord och domän. Användarnamnet och lösenordet motsvarar ett administratörsnivå användarkonto på värddatorn eller ett standardnivå användarkonto som har aktiverats för anslutningar för fjärrskrivbordsanslutning. Med andra ord, skriv in samma användarnamn och lösenord som du skulle använda om du satt direkt framför datorn och logga in lokalt.

Domänen bör redan fyllas i med datornamnet. Observera att jag på denna skärmdump har ändrat domännamnet till min värddatorns lokala IP-adress. Ibland har anslutningen till fjärrskrivbord problem med att ansluta med ett datornamn. Om detta händer för dig, försök istället värddatorns IP-adress.
Slutligen kan du välja "Lägg till användarinformation till din nyckelring", vilket sparar dig från att ange dessa referenser nästa gång. OS X-användare kommer att känna igen nyckelring som Mac OS: s systemövergripande lösenordshanterare.
Välj "Återanslut automatiskt om du kopplar bort" om du vill att anslutningen för fjärrskrivbord ska försöka återanslutas om anslutningen är avbruten innan du loggar av eller du stänger anslutningen manuellt.
På fliken Display kan du justera inställningar som färgdjup, skärmstorlek och några andra visualiseringsfunktioner. Dessa alternativ kan hjälpa till med prestanda när de är fjärranslutna. Du kan till exempel inaktivera bakgrunden, teman och meny- och fönsteranimationerna och minska färgdjupet för att påskynda saker på Remote Desktop Connection-klienten, särskilt eftersom dessa extrablomningar inte är särskilt viktiga för de typerna av uppgifter du " Det kommer troligtvis att ske via fjärrskrivbordsanslutning. Inaktivera utskrift av teckensnitt kan också göra texten mer läsbar, särskilt när fönstret ändras.

Standardinställningarna för tangentbordet är utformade för att låta dina inmatningar för Mac-tangentbordet, till exempel högerklick, startknappen för Windows och utskriftsskärmen. Om du använder ett annat tangentbord kan du omforma beteendet i det här fönstret.

Du kan också ändra hur ljudet spelas. Du kan välja att spela upp ljudet endast på Macintosh (klient), endast på den Windows-baserade datorn (servern) eller på heller inte.

På fliken Drivrutiner kan du välja vilka enheter och mappar du vill göra tillgängliga för den Windows-baserade värddatorn.

De enheter du väljer här visas under tsclient i Utforskaren. Här kan du läsa och skriva till och från din Macintoshs hårddisk.

På samma sätt kan du göra skrivare som är anslutna till din Mac tillgängligt på Windows-värd när du är ansluten via fjärrskrivbordsanslutning.

På fliken Program kan du välja att köra bara en applikation när du loggar in på fjärrdatorn. Detta är Mac-ekvivalenten för RemoteApp. Om du till exempel bara vill starta Windows Home Server utan att behöva gå igenom problem med att ladda Windows Explorer och andra program, kan du ange sökvägen och filnamnet här. Nu när du ansluter går du direkt in i det programmet. När du stänger programmet är anslutningen stängd. Du kan ge applikationen åtkomst till lokala mappar genom att skriva in dem i fältet Arbetskatalog.

På fliken Säkerhet kan du ändra autentiseringsinställningarna. Anslutningen till fjärrskrivbord försöker hindra dig från att ansluta till en annan dator än den som du avsåg genom att dubbelkontrollera att servernamnet på certifikatet matchar adressen eller datorns namn som du angav. Om det inte gör det kommer autentisering att misslyckas. I det här fallet kan du berätta för fjärrskrivbordsanslutning att ansluta ändå, för att varna dig innan du ansluter eller för att avbryta anslutningen.
I de flesta fall är det tredje alternativet, "Anslut inte om autentisering misslyckas", det säkraste. Men om du anger din IP-adress i stället för datornamnet för att ansluta, matchar serverns namn inte vad du skrev in för att ansluta, vilket medför att autentisering misslyckas, trots att du ansluter till den maskin du tänkte använda. Om du använder en IP-adress för att ansluta väljer du det andra alternativet "Varna om autentisering misslyckas" eller det första alternativet "Anslut alltid, även om autentisering misslyckas" .

För att spara de inställningar du just har gjort klickar du på Arkiv, väljer Spara som och anger ett filnamn för din .rdp- fil. Eller du kan välja Spara och anslutningen sparas som default.rdp .

Du kan gå tillbaka och ändra dina inställningar när anslutningen är öppen genom att klicka på menyn Remote Desktop Connection och välja Inställningar . Observera att om du gör dessa ändringar med en anslutning öppen måste du koppla från och återansluta innan någon av ändringarna träder i kraft.
Anslut till din Windows-maskin med fjärrskrivbordskoppling för Mac
Nu när du startar fjärrskrivbordskoppling för Mac laddar den automatiskt den senaste .rdp- filen du öppnade. Om du vill starta en ny anslutning kan du helt enkelt skriva ett nytt namn i fältet och klicka på Anslut .

Om du inte angav dina uppgifter i inställningsrutan eller om du inte sparade dina uppgifter till din nyckelring, blir du ombedd att ange ditt användarnamn och lösenord nu. Ange ditt Windows användarnamn och lösenord, precis som du skulle om du satt framför värddatorn. Domänen kommer redan att fyllas i för dig med datornamn eller IP som du angav tidigare.

Observera att om du har skrivit in en IP i stället för ett datornamn kan det hända att du får ett meddelande som säger "Serverns namn på certifikatet är felaktigt" . Detta förväntas och är inte en stor sak. Det berättar bara för det här eftersom du har skrivit in en IP-adress, till exempel 192.168.1.5, men servern som du ansluter till kommer att identifiera sig med sitt datornamn (dvs. MY-WIN7-PC). Klicka på Anslut för att avvisa det här meddelandet. Om du inte vill se det här meddelandet igen väljer du "Alltid ansluta även om autentisering misslyckas" på fliken Säkerhetsinställningar .

Nu kan du se värddatorns skrivbord i ett eget fönster. För att ge fönstret fokus för ditt tangentbord och mus, klicka helt enkelt på det. Du kan passa skärmen till fönstret genom att trycka på Kommando - 2 eller göra fjärrskrivbordets helskärm genom att trycka på Kommando - 1. Jag gillar att dra fjärrskrivbordsfönstret till en annan bildskärm och göra den till full skärm där. På så sätt har du ett Windows 7-skrivbord och ett OS X-skrivbord precis framför dig så att du enkelt kan växla fram och tillbaka.

När du är klar kan du antingen stänga Remote Desktop Connection Client från din Mac eller du kan klicka på Start och välja Logga ut .

Observera att om en användare är inloggad på värddatorn när du ansluter till fjärrskrivbordsanslutning, loggas de av och kommer inte att kunna se skärmen. I stället får de se inloggningsskärmen för Windows. Om de loggar in kopplas fjärrskrivbordskopplingen från. Det här är inte nödvändigtvis en bugg eller begränsning av anslutningen till fjärrskrivbord, eftersom det inte är meningen att fjärr- och lokala användare ska vara inloggade samtidigt. Om du vill se skärmen när en fjärr användare är ansluten ska du använda fjärrhjälp istället. (Vi diskuterar det i en senare handledning.)

Slutsats
Anslutning för fjärrskrivbordsklient för Mac är ett praktiskt sätt att styra Windows-baserade datorer från en Macintosh-dator. Det här är användbart om du är en systemadministratör som kör en Mac och vill komma åt en Windows-server, eller om du bara letar efter ett alternativ till dual-boot. Mer information om Fjärrskrivbordsanslutning kan du kolla in några av våra relaterade artiklar nedan.



