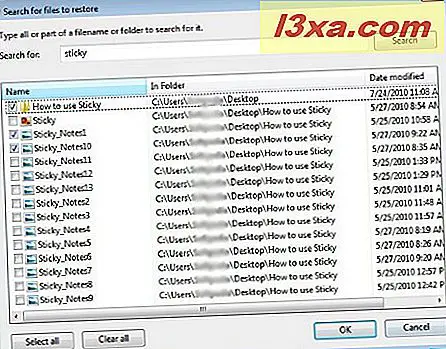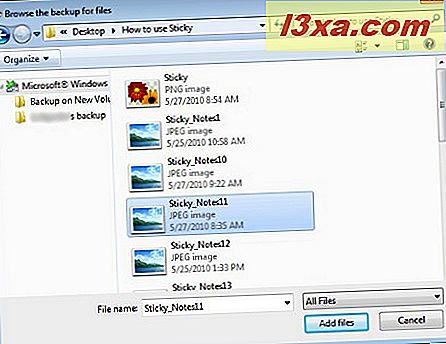Tidigare har vi visat hur du använder Windows Backup för att säkerhetskopiera ditt system och dina filer. Nu är det dags att visa hur man använder samma verktyg för att återställa filer eller mappar från en tidigare skapad säkerhetskopia.
Så här återställer du filer och mappar från en säkerhetskopia
Med Windows Backup kan du återställa filer eller mappar från en tidigare skapad säkerhetskopia. Med det här verktyget kan du också återställa grupper av filer eller alla filer som du har säkerhetskopierat.
Först och främst, öppna fönstret Backup and Restore. Där kan du hitta en region avsedd för återhämtning som har tre alternativ:
- "Återställ mina filer" - låter dig återställa filer och mappar.
- 'Återställ alla användares filer' - gör att du kan återställa filerna från alla användare som definieras på datorn.
- 'Välj en annan säkerhetskopia för att återställa filer från' - låter dig återställa filer från en säkerhetskopia som skapades på en annan dator som kör Windows Vista eller Windows 7.
OBS! Du måste vara inloggad som Administratör för att starta återställningsprocessen med de två sista alternativen.
Alla tre alternativ har samma principer: välj eller sök säkerhetskopieringen och starta återställningsprocessen. Skillnaden är att för den första kan du bara välja dina filer, det andra alternativet låter dig se och välja säkerhetskopior för alla användare och den sista gör det möjligt att välja de säkerhetskopierade filerna som skapades på en annan dator eller att fungera systemet.
I den här handledningen visar jag hur du använder alternativet "Återställ mina filer" . Klicka på "Återställ mina filer" för att börja.

I nästa fönster måste du välja vilka objekt som ska återställas. För att välja filerna har du tre alternativ:
- Sök - låter dig söka efter innehållet i säkerhetskopian;
- "Bläddra efter filer" - låter dig lägga till säkerhetskopierade filer som ska återställas.
- "Bläddra efter mappar" - låter dig lägga till en säkerhetskopierad mapp som ska återställas. Du bläddrar efter mappar, så du kan inte se de enskilda filerna i en mapp.

Kolla in bilderna nedan för att notera skillnaden mellan alla tre alternativen.
- Sök - Sök i de filer eller mappar du vill återställa, välj dem och klicka på OK när du är klar.
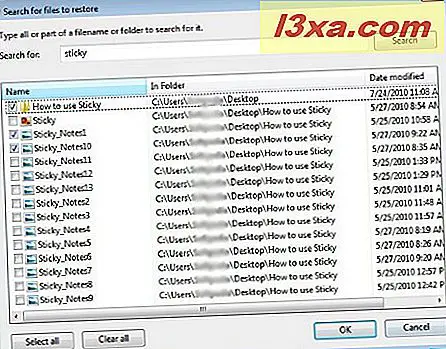
- "Bläddra efter filer" - välj de filer som kommer att återställas och klicka på knappen "Lägg till filer" . Du kan använda Shift- tangenten för flera val.
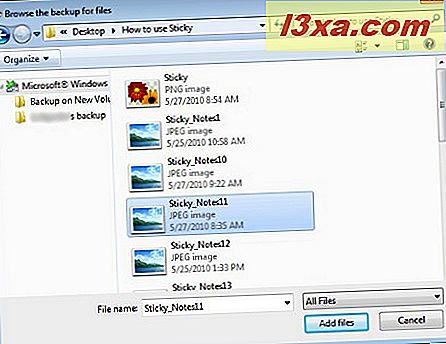
- "Bläddra efter mappar" - bläddra efter mappar, välj de önskade och tryck på knappen "Lägg till mapp" .
I denna handledning visar jag dig hur du återställer två mappar med alternativet "Bläddra efter mappar" . Klicka bara på önskad mapp och tryck på knappen "Lägg till mapp", som du kan se i bilden nedan.

Jag upprepade mapptilläggsoperationen med en annan mapp och resultatet kan ses nedan. Du kan lägga märke till en lista som innehåller de två mapparna som visas. När du är klar trycker du på knappen Nästa .

I nästa fönster kan du välja platsen för de återställda filerna. Som du kan se finns det två alternativ:
- "I den ursprungliga platsen" - återställer valda filer och mappar till sin ursprungliga plats
- "På följande plats" - återställer valda filer och mappar till en annan plats.
För denna handledning valde jag det andra alternativet och ställde in en ny plats för att återställa filer till 'C:\Testing' .
Välj det alternativ du önskar och klicka på Återställ .

Du kommer att se ett fönster som visar framstegen i återställningsprocessen genom en framdriftsfält.

Om det finns existerande kopior av filerna och mapparna på den plats du valt, visas ett popup-fönster där du har tre alternativ:
- "Kopiera och ersätt" - ersätter befintliga filer med de nya.
- 'Kopiera inte' - låter dig behålla den befintliga filen.
- 'Kopiera, men behåll båda filerna' - båda uppsättningarna kommer att sparas på disken med olika namn.
Jag rekommenderar att du klickar på alternativet "Kopiera och ersätt" . Glöm inte att kolla rutan "Gör det här för alla konflikter" så att du inte behöver se det här meddelandet igen och det här valet tillämpas på alla liknande konflikter.

När återställningen är klar trycker du på Finish- knappen. Länken "Visa återställda filer" öppnar den plats som valts före, så att du kan se dess "nya" innehåll.

Slutsats
Som du kan se från den här handledningen är det väldigt enkelt att använda Windows Backup för att återställa dina filer och mappar. Om du har några frågor om verktyget, tveka inte att lämna en kommentar. Läs även artiklarna som rekommenderas nedan för mer information om systemåterställningsverktyg.